How Do I View Sd Card On Android?
In today's digital age, the use of SD cards in Android devices is a common practice for expanding storage and managing files. Whether you're a tech enthusiast or a casual user, knowing how to view and manage your SD card on an Android device can significantly enhance your user experience. This article will guide you through the process of accessing and managing your SD card on an Android device, addressing common issues, and providing practical solutions.
Understanding SD Cards and Their Importance

SD cards, or Secure Digital cards, are portable storage devices used to store data such as photos, videos, music, and documents. They are widely used in smartphones, cameras, and other electronic devices due to their compact size and large storage capacity. For Android users, SD cards offer a convenient way to expand the device's storage capacity, allowing for more apps, media, and files without compromising the device's performance.
Steps to View SD Card on Android

1. Insert the SD Card
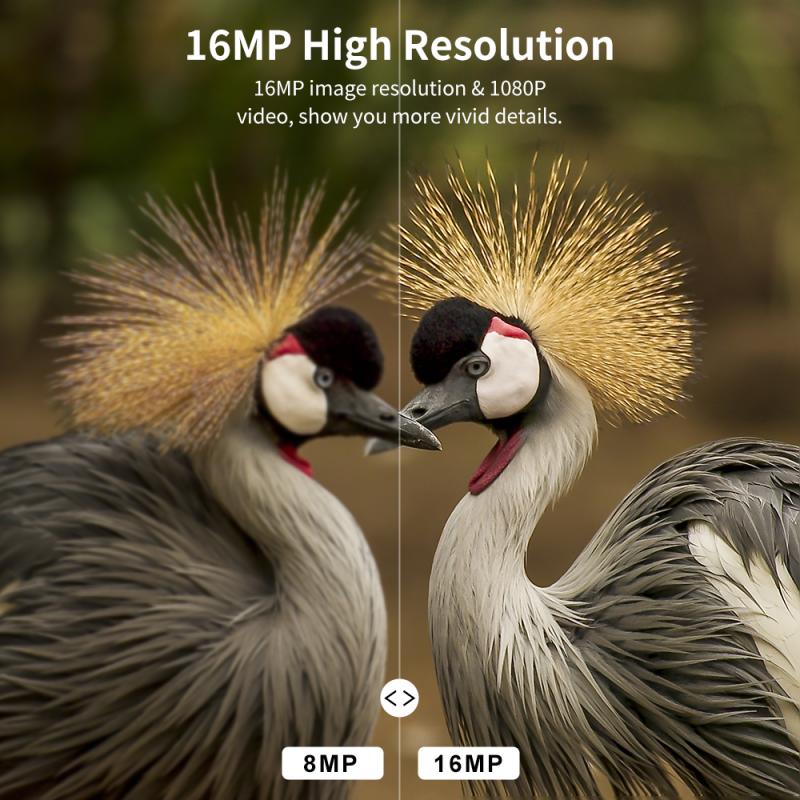
Before you can view the contents of your SD card, you need to ensure it is properly inserted into your Android device. Most Android smartphones have a dedicated slot for SD cards, usually located next to the SIM card slot. Here’s how to insert the SD card:
- Power off your device.
- Locate the SD card slot and open it using a SIM ejector tool or a small pin.
- Insert the SD card into the slot, ensuring it is properly aligned.
- Close the slot and power on your device.
2. Accessing the SD Card via File Manager

Once the SD card is inserted, you can access its contents using the built-in File Manager app on your Android device. Here’s how:
- Open the File Manager app. This app may be named differently depending on your device manufacturer (e.g., "Files," "My Files," "File Explorer").
- Navigate to the "Storage" or "SD Card" section. This section displays all available storage options, including internal storage and the SD card.
- Tap on the SD card to view its contents. You can now browse through folders and files stored on the SD card.
3. Using Third-Party File Manager Apps
If your device’s built-in File Manager app lacks certain features, you can use third-party file manager apps available on the Google Play Store. Some popular options include:
- ES File Explorer: Known for its user-friendly interface and extensive features, ES File Explorer allows you to manage files on your SD card efficiently.
- Solid Explorer: This app offers a dual-pane interface, making it easy to drag and drop files between internal storage and the SD card.
- Files by Google: Developed by Google, this app provides a simple and clean interface for managing files on your device and SD card.
4. Connecting to a Computer
Another way to view and manage your SD card is by connecting your Android device to a computer. Here’s how:
- Use a USB cable to connect your Android device to your computer.
- On your device, select the "File Transfer" or "MTP" mode from the USB options.
- Open the File Explorer (Windows) or Finder (Mac) on your computer.
- Locate your device under "This PC" (Windows) or "Devices" (Mac).
- Open the device and navigate to the SD card to view and manage its contents.
Common Issues and Solutions
1. SD Card Not Detected
If your SD card is not detected by your Android device, try the following solutions:
- Restart Your Device: Sometimes, a simple restart can resolve detection issues.
- Check for Physical Damage: Inspect the SD card for any physical damage or dirt. Clean the contacts gently with a soft cloth.
- Reinsert the SD Card: Remove the SD card and reinsert it, ensuring it is properly aligned.
- Format the SD Card: If the SD card is still not detected, you may need to format it. Note that formatting will erase all data on the card, so back up any important files first.
2. Unable to Access Files
If you can see the SD card but cannot access certain files, consider the following:
- Check File Compatibility: Ensure the files are compatible with your device. Some file formats may not be supported by your Android device.
- Use a Different File Manager: Try using a different file manager app to access the files.
- Scan for Errors: Connect the SD card to a computer and use disk utility tools to scan for and fix any errors.
3. Insufficient Storage Space
If your SD card is running out of space, you can free up storage by:
- Deleting Unnecessary Files: Remove files you no longer need, such as old photos, videos, and documents.
- Transferring Files to Cloud Storage: Use cloud storage services like Google Drive, Dropbox, or OneDrive to store files online.
- Moving Apps to SD Card: Some Android devices allow you to move apps to the SD card to free up internal storage. Go to Settings > Apps > Select App > Storage > Change to SD Card.
Tips for Managing SD Card on Android
1. Regularly Back Up Your Data
To prevent data loss, regularly back up the contents of your SD card to a computer or cloud storage. This ensures you have a copy of your important files in case the SD card fails or gets damaged.
2. Use a High-Quality SD Card
Invest in a high-quality SD card from a reputable brand. Cheap, low-quality SD cards are more prone to failure and data corruption. Look for SD cards with high read/write speeds and good reviews.
3. Keep Your Device Updated
Ensure your Android device is running the latest software updates. Updates often include bug fixes and improvements that can enhance the performance and compatibility of your device with SD cards.
4. Avoid Removing SD Card While in Use
Always unmount the SD card before removing it from your device. Go to Settings > Storage > SD Card > Unmount. This prevents data corruption and ensures the safe removal of the SD card.
Viewing and managing your SD card on an Android device is a straightforward process that can greatly enhance your device's storage capabilities. By following the steps outlined in this article, you can easily access and organize your files, troubleshoot common issues, and optimize your SD card's performance. Whether you're a casual user or a tech-savvy individual, these tips and solutions will help you make the most of your SD card on your Android device.











There are no comments for this blog.