How To Adjust Webcam Settings?
In today's digital age, webcams have become an essential tool for communication, whether for professional meetings, online classes, or social interactions. However, many users often struggle with optimizing their webcam settings to achieve the best possible video quality. This article aims to provide a comprehensive guide on how to adjust webcam settings to enhance your video experience.
Understanding the Basics

Before diving into the specifics of adjusting webcam settings, it's crucial to understand the basic components that affect video quality. These include resolution, frame rate, exposure, white balance, focus, and audio settings. Each of these elements plays a significant role in determining the overall quality of your video feed.
Resolution and Frame Rate

Resolution refers to the number of pixels displayed on the screen. Higher resolution means more pixels, which translates to clearer and more detailed images. Common resolutions for webcams include 720p, 1080p, and 4K.
Frame Rate is measured in frames per second (fps) and determines how smooth the video appears. A higher frame rate results in smoother motion. Standard frame rates for webcams are 30fps and 60fps.
How to Adjust Resolution and Frame Rate

1. Access Webcam Settings: Open the software that controls your webcam. This could be the built-in camera app on your computer, third-party software, or the settings within a video conferencing app like Zoom or Skype.
2. Navigate to Video Settings: Look for a section labeled "Video" or "Camera Settings."
3. Select Resolution: Choose the desired resolution from the available options. Higher resolutions like 1080p or 4K will provide better quality but may require more bandwidth.
4. Adjust Frame Rate: If the option is available, select the frame rate. For most purposes, 30fps is sufficient, but 60fps can be beneficial for smoother motion.
Exposure and White Balance
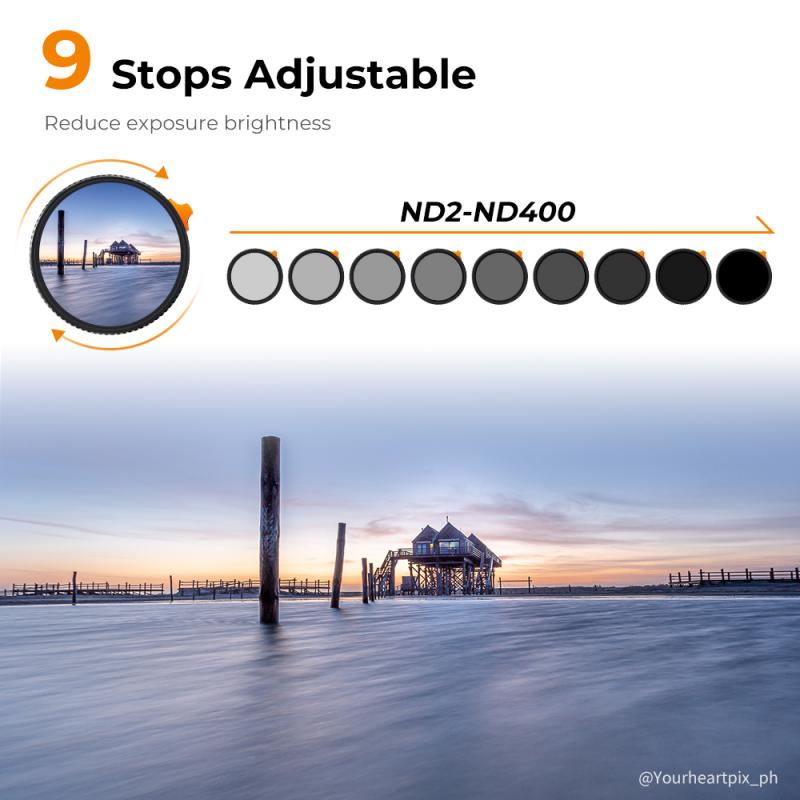
Exposure controls the amount of light that reaches the camera sensor. Proper exposure ensures that your video is neither too dark nor too bright.
White Balance adjusts the color temperature of the video to make it appear more natural. Incorrect white balance can result in images that are too blue or too yellow.
How to Adjust Exposure and White Balance
1. Open Camera Settings: Access the settings through your webcam software or video conferencing app.
2. Find Exposure Settings: Look for an option labeled "Exposure" or "Brightness."
3. Adjust Exposure: Use the slider to increase or decrease the exposure until the video looks well-lit but not washed out.
4. Locate White Balance Settings: This may be under a section labeled "Color" or "Advanced Settings."
5. Set White Balance: Some webcams offer automatic white balance, but you can manually adjust it by selecting a preset (e.g., daylight, tungsten) or using a slider.
Focus and Zoom
Focus ensures that the subject of the video is sharp and clear. Some webcams have fixed focus, while others offer manual or automatic focus.
Zoom allows you to enlarge the image, which can be useful for framing your shot correctly.
How to Adjust Focus and Zoom
1. Access Camera Controls: Open your webcam settings.
2. Find Focus Settings: Look for an option labeled "Focus."
3. Adjust Focus: If your webcam supports manual focus, use the slider to adjust until the image is sharp. For automatic focus, ensure the feature is enabled.
4. Locate Zoom Settings: This may be under a section labeled "Zoom" or "Advanced Settings."
5. Adjust Zoom: Use the slider to zoom in or out to frame your shot appropriately.
Audio Settings
While video quality is crucial, audio quality should not be overlooked. Poor audio can detract from the overall experience.
How to Adjust Audio Settings
1. Open Audio Settings: Access the settings through your webcam software or video conferencing app.
2. Select Microphone: Choose the correct microphone from the list of available devices.
3. Adjust Volume: Use the slider to set the microphone volume to an appropriate level. Ensure it is not too low or too high to avoid distortion.
4. Enable Noise Reduction: If available, enable noise reduction features to minimize background noise.
Advanced Settings
For users who want to take their video quality to the next level, many webcams offer advanced settings such as:
- HDR (High Dynamic Range): Enhances the contrast and color range of the video.
- Background Replacement: Allows you to change or blur the background.
- Face Tracking: Keeps your face centered in the frame.
How to Access Advanced Settings
1. Open Webcam Software: Access the settings through your webcam software.
2. Navigate to Advanced Settings: Look for a section labeled "Advanced" or "Pro Settings."
3. Enable Features: Toggle the advanced features you wish to use and adjust the settings as needed.
Troubleshooting Common Issues
Even with the best settings, you may encounter issues such as lag, poor lighting, or audio problems. Here are some tips to troubleshoot common webcam issues:
- Lag: Ensure your internet connection is stable and that no other applications are consuming excessive bandwidth.
- Poor Lighting: Use additional lighting sources or adjust the exposure settings.
- Audio Problems: Check the microphone settings and ensure it is not muted or set too low.
Adjusting your webcam settings can significantly enhance your video quality, making your online interactions more professional and enjoyable. By understanding and optimizing resolution, frame rate, exposure, white balance, focus, and audio settings, you can ensure that you always look and sound your best on camera. Whether you're attending a virtual meeting, teaching an online class, or catching up with friends, these tips will help you make the most of your webcam.









There are no comments for this blog.