How To Fix Discord Microphone Not Working?
Discord is a popular communication platform used by gamers, professionals, and communities worldwide. However, one common issue that users encounter is the microphone not working. This can be frustrating, especially when you need to communicate in real-time. In this article, we will explore various methods to troubleshoot and fix the Discord microphone not working issue. By following these steps, you can ensure that your microphone functions correctly, allowing you to communicate seamlessly.
1. Check Basic Hardware Connections

Before diving into software settings, it's essential to ensure that your hardware is correctly connected. Here are some basic checks:
- Ensure the Microphone is Plugged In: Make sure your microphone is securely connected to your computer. If you're using a USB microphone, try plugging it into a different USB port.
- Check the Mute Button: Some microphones have a physical mute button. Ensure that it is not muted.
- Test with Another Device: To rule out hardware issues, try connecting your microphone to another device and see if it works.
2. Set the Correct Input Device in Discord

Discord allows you to select the input device for your microphone. If the wrong device is selected, your microphone may not work. Follow these steps to set the correct input device:
1. Open Discord and go to User Settings by clicking the gear icon at the bottom left.
2. Navigate to the "Voice & Video" tab.
3. Under "Input Device," select your microphone from the dropdown menu.
4. Adjust the input volume slider to an appropriate level.
3. Check Microphone Permissions
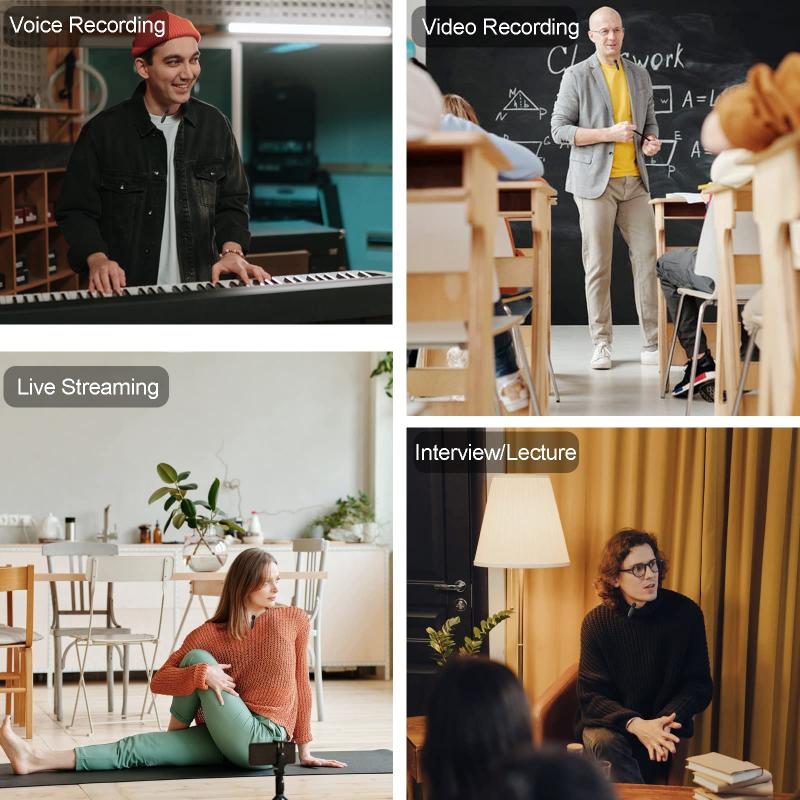
Discord requires permission to access your microphone. Ensure that the necessary permissions are granted:
- Windows:
1. Go to Settings > Privacy > Microphone.
2. Ensure that "Allow apps to access your microphone" is turned on.
3. Scroll down and make sure that Discord has permission to access the microphone.
- Mac:
1. Go to System Preferences > Security & Privacy > Privacy.
2. Select "Microphone" from the list on the left.
3. Ensure that Discord is checked.
4. Update Audio Drivers

Outdated or corrupted audio drivers can cause microphone issues. Updating your audio drivers can resolve this problem:
1. Press `Win + X` and select "Device Manager."
2. Expand the "Audio inputs and outputs" section.
3. Right-click your microphone and select "Update driver."
4. Choose "Search automatically for updated driver software."
5. Reset Voice Settings in Discord
If you've made several changes to your Discord settings, it might be helpful to reset them to default:
1. Open Discord and go to User Settings.
2. Navigate to the "Voice & Video" tab.
3. Scroll down and click "Reset Voice Settings."
4. Confirm the reset and restart Discord.
6. Disable Exclusive Mode
Exclusive mode allows applications to take exclusive control of your audio device, which can sometimes cause conflicts. Disabling this mode can help:
1. Right-click the speaker icon in the system tray and select "Sounds."
2. Go to the "Recording" tab and right-click your microphone.
3. Select "Properties" and go to the "Advanced" tab.
4. Uncheck "Allow applications to take exclusive control of this device."
5. Click "Apply" and "OK."
7. Run the Discord Mic Test
Discord has a built-in mic test feature that allows you to check if your microphone is working:
1. Open Discord and go to User Settings.
2. Navigate to the "Voice & Video" tab.
3. Scroll down to the "Mic Test" section.
4. Click "Let's Check" and speak into your microphone. If you see the input indicator moving, your microphone is working.
8. Check for Software Conflicts
Other applications running in the background can sometimes interfere with Discord's microphone functionality. Close any unnecessary applications, especially those that use the microphone, such as Skype, Zoom, or other communication tools.
9. Reinstall Discord
If none of the above methods work, reinstalling Discord can resolve any underlying issues:
1. Press `Win + R` to open the Run dialog box.
2. Type `appwiz.cpl` and press Enter.
3. Find Discord in the list of installed programs, right-click it, and select "Uninstall."
4. Download the latest version of Discord from the official website and install it.
10. Contact Discord Support
If you've tried all the above steps and your microphone still isn't working, it may be time to contact Discord support. Provide them with detailed information about your issue, including the steps you've already taken to troubleshoot.
A non-functional microphone in Discord can be a significant hindrance, but with the right troubleshooting steps, you can quickly resolve the issue. Start with basic hardware checks and ensure that your microphone is correctly set up in Discord. Grant the necessary permissions, update your audio drivers, and reset voice settings if needed. Disabling exclusive mode and checking for software conflicts can also help. If all else fails, reinstall Discord or contact their support team for further assistance.
By following these steps, you can ensure that your microphone works correctly, allowing you to communicate effectively on Discord. Whether you're gaming, working, or socializing, a functional microphone is essential for a seamless experience.




















There are no comments for this blog.