How To Fix Echo In Headphones Windows 10?
Experiencing an echo in your headphones while using Windows 10 can be quite frustrating, especially if you rely on your computer for work, gaming, or communication. This issue can stem from various sources, including hardware problems, software settings, or even environmental factors. In this article, we will explore the common causes of echo in headphones and provide a step-by-step guide to troubleshoot and fix the issue.
Understanding the Causes of Echo in Headphones

Before diving into the solutions, it’s essential to understand the potential causes of echo in your headphones. Here are some common reasons:
1. Microphone Feedback: If your microphone is too close to your speakers or headphones, it can pick up the sound and create a feedback loop, resulting in an echo.
2. Audio Driver Issues: Outdated or corrupted audio drivers can cause various sound issues, including echo.
3. Incorrect Audio Settings: Misconfigured audio settings in Windows 10 can lead to echo problems.
4. Environmental Factors: External factors such as room acoustics and background noise can also contribute to echo.
Step-by-Step Guide to Fix Echo in Headphones
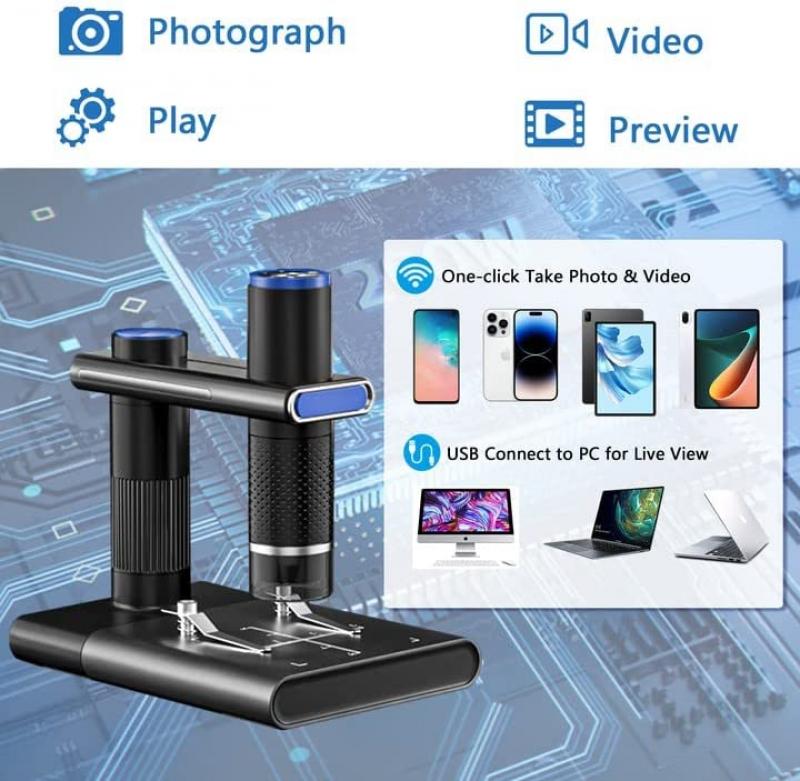
1. Check Your Hardware

The first step in troubleshooting echo in your headphones is to check your hardware. Ensure that your headphones and microphone are properly connected to your computer. If you are using a headset with a built-in microphone, make sure it is securely plugged into the correct port.
2. Adjust Microphone and Speaker Placement

If you are using an external microphone and speakers, ensure that they are placed at a reasonable distance from each other. Placing them too close can cause the microphone to pick up sound from the speakers, creating a feedback loop. Ideally, use headphones instead of speakers to avoid this issue altogether.
3. Update Audio Drivers
Outdated or corrupted audio drivers can cause various sound issues, including echo. To update your audio drivers, follow these steps:
1. Press `Win + X` and select `Device Manager`.
2. Expand the `Sound, video and game controllers` section.
3. Right-click on your audio device and select `Update driver`.
4. Choose `Search automatically for updated driver software`.
5. Follow the on-screen instructions to complete the update.
If Windows does not find an updated driver, you can visit the manufacturer’s website to download and install the latest driver manually.
4. Configure Sound Settings in Windows 10
Misconfigured sound settings can also cause echo in your headphones. To configure your sound settings, follow these steps:
1. Right-click on the sound icon in the taskbar and select `Sounds`.
2. Go to the `Playback` tab and select your headphones. Click on `Properties`.
3. In the `Enhancements` tab, check the box for `Disable all sound effects` and click `Apply`.
4. Go to the `Recording` tab and select your microphone. Click on `Properties`.
5. In the `Listen` tab, ensure that the `Listen to this device` option is unchecked.
6. In the `Enhancements` tab, check the box for `Disable all sound effects` and click `Apply`.
5. Use Noise Cancellation Features
Many modern headphones and microphones come with built-in noise cancellation features that can help reduce echo. If your device supports this feature, make sure it is enabled. You can usually find this option in the device’s software or control panel.
6. Adjust Microphone Sensitivity
High microphone sensitivity can cause it to pick up background noise and create an echo. To adjust the microphone sensitivity, follow these steps:
1. Right-click on the sound icon in the taskbar and select `Sounds`.
2. Go to the `Recording` tab and select your microphone. Click on `Properties`.
3. In the `Levels` tab, adjust the microphone volume to a lower level. Click `Apply` and `OK`.
7. Check for Software Conflicts
Sometimes, third-party software can interfere with your audio settings and cause echo. If you have recently installed any new software, try disabling or uninstalling it to see if it resolves the issue. Additionally, ensure that you do not have multiple audio applications running simultaneously, as this can cause conflicts.
8. Test with Different Applications
If you are experiencing echo in a specific application, try using a different application to see if the issue persists. This can help determine whether the problem is with the application itself or your system settings. For example, if you experience echo during a video call, try using a different video conferencing app to see if the issue is resolved.
9. Reset Windows Audio Settings
If none of the above solutions work, you can try resetting your Windows audio settings to their default values. To do this, follow these steps:
1. Press `Win + I` to open the Settings app.
2. Go to `System` > `Sound`.
3. Scroll down and click on `App volume and device preferences`.
4. Click on `Reset` to restore the default audio settings.
10. Seek Professional Help
If you have tried all the above steps and are still experiencing echo in your headphones, it may be time to seek professional help. Contact the manufacturer’s support team or consult a professional technician to diagnose and fix the issue.
Echo in headphones can be a frustrating problem, but with the right troubleshooting steps, you can identify and fix the issue. Start by checking your hardware and adjusting the placement of your microphone and speakers. Update your audio drivers and configure your sound settings in Windows 10. Utilize noise cancellation features and adjust microphone sensitivity to reduce background noise. Check for software conflicts and test with different applications to pinpoint the source of the problem. If all else fails, reset your Windows audio settings or seek professional help.
By following these steps, you can enjoy a clear and echo-free audio experience on your Windows 10 computer. Remember that regular maintenance and updates can help prevent audio issues in the future, ensuring that your headphones and microphone continue to perform optimally.


















There are no comments for this blog.