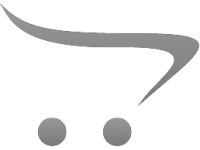How To Format Sd Card For Phone?
Formatting an SD card for use in a phone is a common task that many users encounter. Whether you're looking to free up space, remove corrupted files, or simply start fresh, formatting an SD card can be a straightforward process if you follow the right steps. In this article, we will delve into the various methods to format an SD card for your phone, the reasons why you might need to do so, and some best practices to ensure the process goes smoothly.
Why Format an SD Card?

Before diving into the how-to, it's essential to understand why you might need to format an SD card. Here are some common reasons:
1. Corrupted Files: Over time, files on an SD card can become corrupted, leading to errors and malfunctions. Formatting can resolve these issues.
2. Free Up Space: If your SD card is full and you want to start fresh, formatting will erase all data, giving you a clean slate.
3. Change File System: Different devices may require different file systems (e.g., FAT32, exFAT). Formatting allows you to change the file system to one that is compatible with your phone.
4. Performance Issues: Sometimes, an SD card may slow down due to fragmented files. Formatting can help improve performance.
5. Security: If you are selling or giving away your SD card, formatting ensures that all personal data is erased.
Methods to Format an SD Card

There are several ways to format an SD card, depending on the tools and devices you have at your disposal. Below, we outline the most common methods:
Method 1: Formatting Using Your Phone

Most modern smartphones come with built-in tools to format an SD card. Here’s how you can do it:
1. Insert the SD Card: Make sure the SD card is properly inserted into your phone.
2. Open Settings: Navigate to the settings menu on your phone.
3. Storage: Find the storage option, which is usually under "Device Care" or "Device Maintenance."
4. Select SD Card: Tap on the SD card option.
5. Format: You will see an option to format the SD card. Tap on it and confirm your choice.
Method 2: Formatting Using a Computer

If you prefer to use a computer, you can also format your SD card using either Windows or macOS.
For Windows:
1. Insert the SD Card: Use an SD card reader to connect the SD card to your computer.
2. Open File Explorer: Navigate to "This PC" or "My Computer."
3. Right-Click on SD Card: Find your SD card in the list of drives, right-click on it, and select "Format."
4. Choose File System: Select the file system (usually FAT32 for SD cards up to 32GB, exFAT for larger cards).
5. Start Format: Click "Start" to begin the formatting process.
For macOS:
1. Insert the SD Card: Use an SD card reader to connect the SD card to your Mac.
2. Open Disk Utility: You can find this in the Applications > Utilities folder.
3. Select SD Card: Find your SD card in the list of drives on the left.
4. Erase: Click on the "Erase" button at the top.
5. Choose File System: Select the appropriate file system (usually MS-DOS (FAT) for FAT32 or ExFAT for larger cards).
6. Erase: Click "Erase" to start the formatting process.
Method 3: Using Third-Party Software
There are various third-party software options available that can help you format an SD card. Some popular choices include:
- SD Card Formatter: This is a free tool specifically designed for formatting SD cards.
- MiniTool Partition Wizard: A more advanced tool that offers additional features like partitioning and data recovery.
Best Practices for Formatting an SD Card
While formatting an SD card is generally a straightforward process, there are some best practices you should follow to ensure everything goes smoothly:
1. Backup Data: Formatting will erase all data on the SD card. Make sure to back up any important files before proceeding.
2. Check Compatibility: Ensure that the file system you choose is compatible with your phone. Most phones support FAT32 and exFAT.
3. Use Reliable Tools: Whether you’re using your phone, computer, or third-party software, make sure the tool is reliable to avoid any issues.
4. Safely Eject: Always safely eject the SD card from your computer to prevent data corruption.
5. Regular Maintenance: Periodically format your SD card to keep it in good working condition and to prevent performance issues.
Troubleshooting Common Issues
Even with the best practices, you might encounter some issues when formatting an SD card. Here are some common problems and how to resolve them:
1. SD Card Not Recognized: If your phone or computer doesn’t recognize the SD card, try using a different card reader or device. If the problem persists, the card may be damaged.
2. Write Protection: Some SD cards have a physical switch for write protection. Make sure this switch is in the correct position.
3. Error Messages: If you receive error messages during formatting, try using a different method or tool. Sometimes, third-party software can resolve issues that built-in tools cannot.
4. Slow Performance: If the SD card is still slow after formatting, it may be nearing the end of its lifespan. Consider replacing it with a new one.
Formatting an SD card for your phone is a simple yet essential task that can help resolve various issues, from corrupted files to performance problems. By following the methods outlined in this article and adhering to best practices, you can ensure a smooth and successful formatting process. Whether you choose to format the SD card using your phone, computer, or third-party software, the key is to back up your data and select the appropriate file system for your needs. With these steps, you can keep your SD card in optimal condition and enjoy a seamless experience with your phone.