How To Increase Microphone Volume Windows 10?
Increasing the microphone volume on Windows 10 can be a crucial task for many users, whether they are participating in virtual meetings, recording podcasts, or simply communicating with friends and family. This article will guide you through various methods to boost your microphone volume, ensuring that your voice is heard loud and clear.
Understanding the Basics

Before diving into the steps, it's essential to understand why your microphone volume might be low. Several factors can contribute to this issue, including hardware limitations, software settings, and even the microphone's physical condition. By addressing these factors, you can significantly improve your microphone's performance.
Method 1: Adjusting Microphone Settings in Windows 10

The most straightforward way to increase your microphone volume is through the built-in settings in Windows 10. Follow these steps:
1. Open Sound Settings:
- Right-click on the speaker icon in the taskbar.
- Select "Open Sound settings."
2. Access Microphone Properties:
- In the Sound settings window, scroll down to the "Input" section.
- Click on "Device properties" under your microphone.
3. Adjust Volume:
- In the Microphone Properties window, go to the "Levels" tab.
- Use the slider to increase the microphone volume. You can set it to 100% if needed.
4. Apply and Test:
- Click "Apply" and then "OK."
- Test your microphone to see if the volume has improved.
Method 2: Using the Control Panel
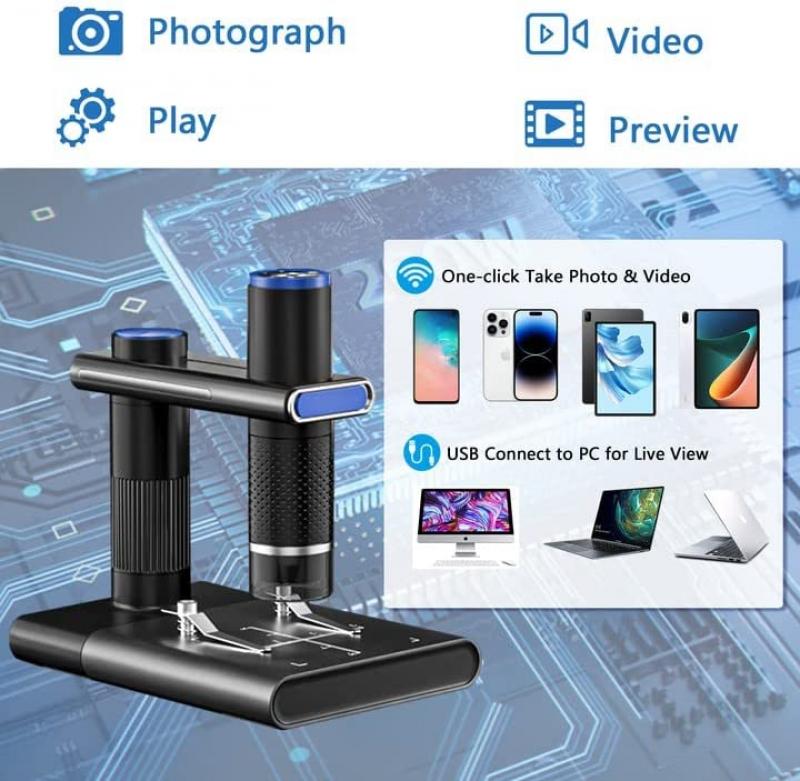
If you prefer using the Control Panel, you can also adjust the microphone volume through this interface:
1. Open Control Panel:
- Press `Win + R` to open the Run dialog box.
- Type "control" and press Enter.
2. Navigate to Sound Settings:
- In the Control Panel, go to "Hardware and Sound."
- Click on "Sound."
3. Access Recording Devices:
- In the Sound window, go to the "Recording" tab.
- Right-click on your microphone and select "Properties."
4. Adjust Volume:
- In the Microphone Properties window, go to the "Levels" tab.
- Increase the microphone volume using the slider.
5. Apply and Test:
- Click "Apply" and then "OK."
- Test your microphone to ensure the volume has increased.
Method 3: Updating or Reinstalling Audio Drivers

Outdated or corrupted audio drivers can also affect your microphone's performance. Updating or reinstalling these drivers can help:
1. Open Device Manager:
- Press `Win + X` and select "Device Manager."
2. Locate Audio Inputs and Outputs:
- Expand the "Audio inputs and outputs" section.
- Right-click on your microphone and select "Update driver."
3. Search for Updated Drivers:
- Choose "Search automatically for updated driver software."
- Follow the on-screen instructions to update the driver.
4. Reinstall Drivers (if needed):
- If updating doesn't work, you can uninstall the driver by right-clicking on the microphone and selecting "Uninstall device."
- Restart your computer, and Windows will automatically reinstall the driver.
Method 4: Using Third-Party Software
Several third-party applications can help you boost your microphone volume. These tools often provide more advanced features and settings than the built-in Windows options. Some popular choices include:
1. Voicemeeter:
- Voicemeeter is a virtual audio mixer that allows you to control and enhance your microphone's volume and quality.
- Download and install Voicemeeter from the official website.
- Configure your microphone settings within the application to increase the volume.
2. Equalizer APO:
- Equalizer APO is a powerful audio equalizer that can be used to boost your microphone volume.
- Download and install Equalizer APO.
- Use the configuration editor to adjust the microphone gain and other settings.
Method 5: Checking Physical Connections and Hardware
Sometimes, the issue might be with the physical connections or the microphone itself. Here are some tips to ensure everything is in order:
1. Check Connections:
- Ensure that your microphone is securely connected to your computer.
- If you're using a USB microphone, try plugging it into a different USB port.
2. Test with Another Device:
- Test your microphone with another device to see if the issue persists. This can help determine if the problem is with the microphone or your computer.
3. Inspect the Microphone:
- Check for any visible damage to the microphone or its cable.
- If possible, try using a different microphone to see if the volume improves.
Method 6: Using Built-in Troubleshooters
Windows 10 includes built-in troubleshooters that can help identify and fix common issues with your microphone:
1. Open Troubleshooter:
- Go to "Settings" > "Update & Security" > "Troubleshoot."
- Select "Additional troubleshooters."
2. Run the Troubleshooter:
- Find and run the "Recording Audio" troubleshooter.
- Follow the on-screen instructions to diagnose and fix any issues.
Method 7: Configuring App-Specific Settings
Some applications have their own microphone settings that can override the system settings. Ensure that the microphone volume is correctly configured within these apps:
1. Check App Settings:
- Open the application you're using (e.g., Zoom, Skype, Discord).
- Go to the audio or microphone settings.
2. Adjust Volume:
- Increase the microphone volume within the app settings.
- Test the microphone to ensure the changes take effect.
Increasing your microphone volume on Windows 10 can be achieved through various methods, from adjusting system settings to using third-party software. By following the steps outlined in this article, you can ensure that your voice is heard clearly, whether you're in a virtual meeting, recording a podcast, or chatting with friends. Remember to check both software and hardware aspects to identify and resolve any issues effectively. With these tips, you'll be well on your way to achieving optimal microphone performance.















There are no comments for this blog.