How To Record A Video From Webcam?
Recording a video from a webcam is a task that many people find themselves needing to do, whether for professional purposes, educational content, or personal projects. With the increasing quality of built-in webcams and the availability of external ones, creating high-quality video content has never been more accessible. This article will guide you through the process of recording a video from your webcam, covering various methods, software options, and tips to ensure you get the best results.
Understanding Your Needs

Before diving into the technical aspects, it's essential to understand why you need to record a video from your webcam. Different purposes may require different approaches:
1. Professional Meetings and Presentations: If you need to record a video for a professional setting, such as a meeting or presentation, you might prioritize high-quality audio and video, as well as ease of sharing.
2. Educational Content: For educators and students, recording lectures, tutorials, or presentations may require additional features like screen sharing or annotation tools.
3. Personal Projects: For personal use, such as vlogging or creating content for social media, you might focus on ease of use and editing capabilities.
Choosing the Right Software

There are numerous software options available for recording video from your webcam, each with its own set of features and benefits. Here are some popular choices:
1. Built-in Camera Apps: Most operating systems come with built-in camera apps that are straightforward and easy to use. For example, Windows has the Camera app, and macOS has QuickTime Player.
2. OBS Studio: Open Broadcaster Software (OBS) Studio is a free and open-source software that offers a wide range of features, including screen recording, live streaming, and multiple video sources.
3. Camtasia: Camtasia is a paid software that provides advanced editing features, making it ideal for creating polished, professional videos.
4. Zoom: While primarily known for video conferencing, Zoom also allows you to record meetings and webinars, making it a versatile option for educational and professional use.
5. ManyCam: ManyCam is a versatile software that offers various effects, filters, and the ability to switch between multiple video sources.
Setting Up Your Webcam

Before you start recording, ensure that your webcam is correctly set up and functioning. Here are some steps to follow:
1. Check Your Webcam: Ensure that your webcam is properly connected and recognized by your computer. You can do this by opening your camera app or software and checking the video feed.
2. Adjust the Position: Position your webcam at eye level to create a more natural and engaging video. Ensure that the background is clean and uncluttered.
3. Lighting: Good lighting is crucial for high-quality video. Use natural light if possible, or invest in a ring light or softbox to illuminate your face evenly.
4. Audio: Clear audio is just as important as video quality. Use an external microphone if possible, as built-in microphones often produce lower-quality sound.
Recording Your Video

Once your webcam is set up and you have chosen your software, you can start recording. Here are the steps for some popular software options:
Using the Built-in Camera App (Windows)
1. Open the Camera app from the Start menu.
2. Switch to video mode by clicking the video camera icon.
3. Click the record button to start recording.
4. Click the stop button to end the recording.
5. Your video will be saved in the Camera Roll folder.
Using QuickTime Player (macOS)
1. Open QuickTime Player from the Applications folder.
2. Go to File > New Movie Recording.
3. Click the record button to start recording.
4. Click the stop button to end the recording.
5. Save your video by going to File > Save.
Using OBS Studio
1. Download and install OBS Studio from the official website.
2. Open OBS Studio and go to the Sources box. Click the + button and select Video Capture Device.
3. Choose your webcam from the list of devices and click OK.
4. Adjust the settings as needed, such as resolution and frame rate.
5. Click Start Recording to begin recording.
6. Click Stop Recording to end the recording. Your video will be saved in the designated folder.
Using Camtasia
1. Download and install Camtasia from the official website.
2. Open Camtasia and click the Record button.
3. Select your webcam and adjust the settings as needed.
4. Click the Start Recording button to begin recording.
5. Click the Stop Recording button to end the recording.
6. Edit your video if needed and save it.
Using Zoom
1. Open Zoom and start a new meeting.
2. Click the Record button at the bottom of the screen.
3. Choose Record on this Computer or Record to the Cloud.
4. Click the Stop Recording button to end the recording.
5. Your video will be saved in the designated folder or cloud storage.
Editing Your Video
After recording your video, you may want to edit it to remove any mistakes, add transitions, or include additional elements like text or images. Here are some popular video editing software options:
1. iMovie: A free and user-friendly option for macOS users.
2. Windows Movie Maker: Although discontinued, it is still available for download and is easy to use for basic editing.
3. Adobe Premiere Pro: A professional-grade editing software with advanced features.
4. Final Cut Pro: Another professional option for macOS users, known for its powerful editing capabilities.
Tips for High-Quality Video Recording
1. Plan Your Content: Outline what you want to say and do in your video to ensure a smooth recording process.
2. Test Your Setup: Do a test recording to check the video and audio quality, as well as the lighting and framing.
3. Speak Clearly: Ensure that you speak clearly and at a moderate pace to make your video easy to understand.
4. Engage with the Camera: Look directly at the camera to create a more engaging and personal connection with your audience.
5. Keep It Short and Sweet: Aim for concise and focused content to keep your audience's attention.
Recording a video from your webcam is a straightforward process that can be accomplished with various software options and a few simple steps. By understanding your needs, choosing the right software, setting up your webcam correctly, and following best practices for recording and editing, you can create high-quality videos for any purpose. Whether you're recording for professional, educational, or personal reasons, these tips and guidelines will help you achieve the best results.








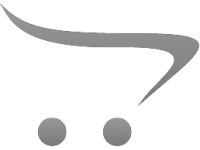







There are no comments for this blog.