How To Record Audio Ipad?
Recording audio on an iPad can be a straightforward process, but it can also vary depending on the specific needs and goals of the user. Whether you're a student needing to record lectures, a musician capturing song ideas, a podcaster creating content, or a professional conducting interviews, the iPad offers a range of tools and applications to meet these demands. In this article, we will explore the various methods and applications available for recording audio on an iPad, providing a comprehensive guide to help you achieve the best results.
Understanding the Basics

Before diving into specific applications and methods, it's important to understand the basic capabilities of your iPad. Most modern iPads come equipped with built-in microphones that are sufficient for casual recording. However, for higher quality audio, you might consider using an external microphone. Additionally, ensure your iPad has enough storage space to accommodate your recordings, especially if you plan to record for extended periods.
Built-in Apps for Audio Recording

Voice Memos

Voice Memos is a built-in app on the iPad that is perfect for quick and easy audio recordings. Here’s how to use it:
1. Open the Voice Memos app: This app is pre-installed on your iPad.
2. Start a new recording: Tap the red record button to begin recording.
3. Pause and resume: You can pause the recording at any time by tapping the pause button and resume by tapping the record button again.
4. Save and edit: Once you’re done, tap the stop button. You can then save your recording, trim it, or share it via email or other apps.
Voice Memos is ideal for simple tasks like recording notes, lectures, or interviews. However, it lacks advanced features that might be necessary for more professional recordings.
Third-Party Apps for Enhanced Recording
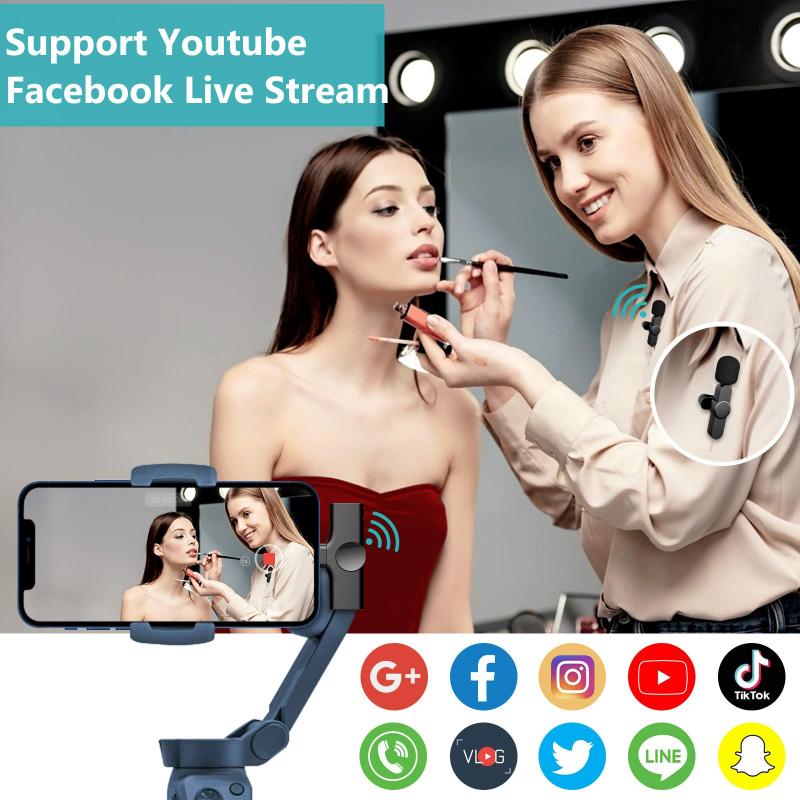
For users requiring more advanced features, several third-party apps offer enhanced recording capabilities. Here are some of the most popular ones:
GarageBand
GarageBand is a powerful app that turns your iPad into a full-featured recording studio. It’s perfect for musicians and podcasters. Here’s how to get started:
1. Download and install GarageBand: If it’s not already installed, you can download it from the App Store.
2. Create a new project: Open GarageBand and start a new project by selecting the type of recording you want to make (e.g., audio recording, instrument recording).
3. Set up your track: Choose the type of track you want to record on. For audio, select the Audio Recorder option.
4. Record your audio: Tap the red record button to start recording. You can use the built-in microphone or connect an external microphone for better quality.
5. Edit and mix: Once you’ve recorded your audio, you can use GarageBand’s extensive editing tools to trim, add effects, and mix your tracks.
GarageBand is highly versatile and offers a range of features that cater to both beginners and advanced users.
Ferrite Recording Studio
Ferrite Recording Studio is another excellent app for recording and editing audio on an iPad. It’s particularly popular among podcasters and journalists. Here’s how to use it:
1. Download and install Ferrite: Available on the App Store.
2. Start a new project: Open Ferrite and create a new project.
3. Record your audio: Tap the record button to start recording. Ferrite supports both built-in and external microphones.
4. Edit your recording: Ferrite offers a range of editing tools, including trimming, splitting, and adding effects.
5. Export your project: Once you’re satisfied with your recording, you can export it in various formats.
Ferrite’s user-friendly interface and powerful features make it a great choice for professional audio recording and editing.
Using External Microphones
While the built-in microphone on your iPad is convenient, it may not always provide the best audio quality. Using an external microphone can significantly enhance your recordings. Here are some popular options:
1. USB Microphones: Many USB microphones are compatible with the iPad using a USB to Lightning adapter. Popular models include the Blue Yeti and Audio-Technica ATR2100.
2. Lavalier Microphones: These small, clip-on microphones are great for interviews and presentations. The Rode smartLav+ is a popular choice.
3. Shotgun Microphones: Ideal for recording in noisy environments, shotgun microphones like the Rode VideoMic Me can help isolate your subject’s voice.
To use an external microphone, simply connect it to your iPad using the appropriate adapter, and select it as the input source in your recording app.
Tips for High-Quality Recordings
Regardless of the app or microphone you use, here are some tips to ensure high-quality recordings:
1. Choose a quiet environment: Background noise can significantly affect the quality of your recording. Choose a quiet location and minimize any potential interruptions.
2. Use a pop filter: If you’re using an external microphone, a pop filter can help reduce plosive sounds (like “p” and “b”).
3. Monitor your levels: Keep an eye on your recording levels to avoid clipping (distortion caused by recording too loudly). Most apps have visual indicators to help you monitor this.
4. Test your setup: Before starting your main recording, do a quick test to ensure everything is working correctly and the audio quality is satisfactory.
Recording audio on an iPad is a versatile and accessible process, thanks to the range of built-in and third-party apps available. Whether you’re a casual user or a professional, there’s a solution to meet your needs. By understanding the capabilities of your iPad, choosing the right app, and possibly investing in an external microphone, you can achieve high-quality audio recordings for any purpose. Remember to follow best practices for recording to ensure the best possible results. With these tools and tips, you’re well on your way to creating excellent audio content using your iPad.



















There are no comments for this blog.