How To Record Audio On Your Computer Screen?
Recording audio on your computer screen can be a valuable skill for a variety of purposes, such as creating tutorials, capturing online meetings, or saving streaming audio for later listening. Whether you are a professional content creator or a casual user, understanding the different methods and tools available for recording audio on your computer screen can significantly enhance your productivity and output quality. In this article, we will explore various techniques and software options to help you achieve the best results.
Understanding the Basics
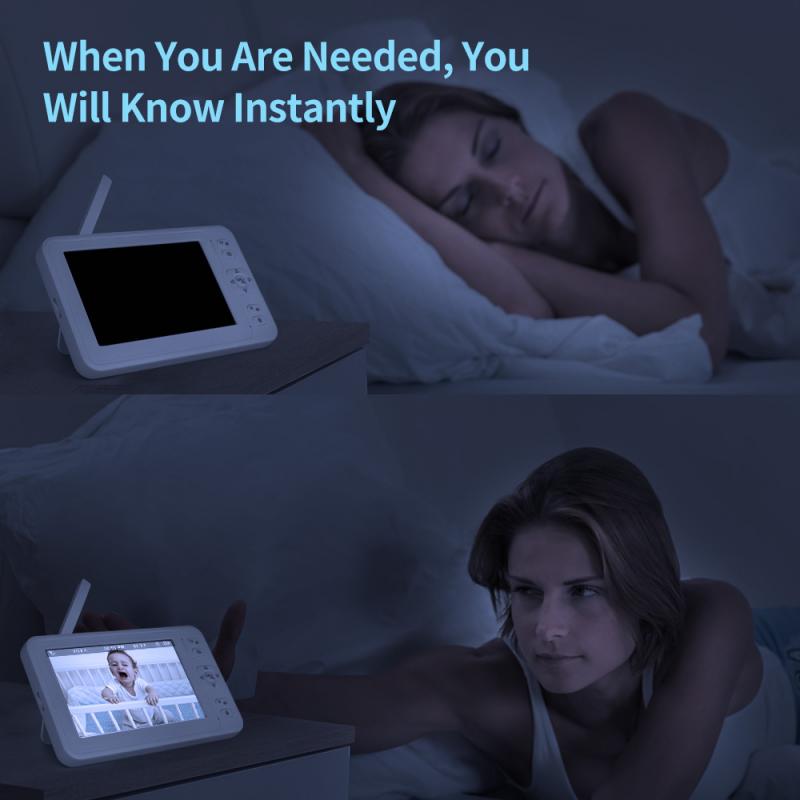
Before diving into the specific methods, it is essential to understand the basic requirements for recording audio on your computer screen. The primary components you will need include:
1. A Computer: This can be a desktop or a laptop with sufficient processing power and storage.
2. Microphone: An external microphone is recommended for higher audio quality, although most laptops come with built-in microphones.
3. Screen Recording Software: Various software options are available, ranging from free to premium versions, each with its own set of features.
4. Audio Recording Software: Some screen recording software includes audio recording capabilities, but you may also need dedicated audio recording software for more advanced features.
Method 1: Using Built-in Tools

Windows 10 Game Bar

Windows 10 comes with a built-in screen recording tool called the Game Bar, primarily designed for gamers but useful for general screen recording as well.
1. Activate Game Bar: Press `Win + G` to open the Game Bar.
2. Start Recording: Click on the "Start Recording" button or press `Win + Alt + R`.
3. Enable Audio: Ensure that the microphone icon is enabled to capture audio.
4. Stop Recording: Click the "Stop Recording" button or press `Win + Alt + R` again.
The recorded video, including audio, will be saved in the "Captures" folder within the "Videos" directory.
macOS QuickTime Player

For macOS users, QuickTime Player offers a straightforward way to record your screen along with audio.
1. Open QuickTime Player: Launch QuickTime Player from the Applications folder.
2. New Screen Recording: Go to `File > New Screen Recording`.
3. Select Audio Source: Click the drop-down arrow next to the record button and select your microphone.
4. Start Recording: Click the record button and follow the on-screen instructions to capture your screen and audio.
5. Stop Recording: Click the stop button in the menu bar.
The recorded file will be saved in the location you specify.
Method 2: Using Third-Party Software
OBS Studio
OBS Studio is a free, open-source software that offers robust features for screen and audio recording.
1. Download and Install OBS Studio: Visit the OBS Studio website and download the appropriate version for your operating system.
2. Set Up Audio Sources: Open OBS Studio and go to `Settings > Audio`. Select your microphone and other audio sources.
3. Create a Scene: In the main interface, create a new scene and add a "Display Capture" source to record your screen.
4. Start Recording: Click the "Start Recording" button to begin capturing your screen and audio.
5. Stop Recording: Click the "Stop Recording" button to end the session.
The recorded file will be saved in the location specified in the settings.
Camtasia
Camtasia is a premium screen recording and video editing software that offers a user-friendly interface and advanced features.
1. Download and Install Camtasia: Visit the TechSmith website and download Camtasia.
2. New Recording: Open Camtasia and click on "New Recording".
3. Select Audio Source: Ensure that the microphone and system audio options are enabled.
4. Start Recording: Click the "Start Recording" button to begin capturing your screen and audio.
5. Stop Recording: Click the "Stop Recording" button to end the session.
Camtasia also offers built-in editing tools to enhance your recordings.
Method 3: Using Online Tools
Screencast-O-Matic
Screencast-O-Matic is an online tool that allows you to record your screen and audio without installing any software.
1. Visit Screencast-O-Matic: Go to the Screencast-O-Matic website.
2. Launch Free Recorder: Click on "Launch Free Recorder".
3. Select Audio Source: Ensure that the microphone and system audio options are enabled.
4. Start Recording: Click the "Record" button to begin capturing your screen and audio.
5. Stop Recording: Click the "Done" button to end the session.
You can save the recorded file to your computer or upload it to the cloud.
Tips for High-Quality Recordings
1. Use an External Microphone: An external microphone can significantly improve audio quality compared to built-in microphones.
2. Minimize Background Noise: Record in a quiet environment to reduce background noise.
3. Adjust Audio Levels: Ensure that your audio levels are balanced to avoid distortion or low volume.
4. Test Before Recording: Conduct a test recording to ensure that both screen and audio are captured correctly.
5. Edit Your Recordings: Use video editing software to trim, enhance, and polish your recordings.
Recording audio on your computer screen is a versatile skill that can be applied in various scenarios, from creating educational content to capturing important meetings. By understanding the different methods and tools available, you can choose the best approach that suits your needs. Whether you opt for built-in tools, third-party software, or online solutions, the key is to ensure high-quality audio and video for a professional result. With practice and the right setup, you can master the art of screen and audio recording, enhancing your productivity and content creation capabilities.
















There are no comments for this blog.