How To Record Audio On Your Pc?
Recording audio on your PC can be a straightforward task if you have the right tools and knowledge. Whether you are a podcaster, musician, or someone who needs to record audio for professional or personal use, understanding the various methods and tools available can significantly enhance your recording experience. This article will guide you through the different ways to record audio on your PC, covering both built-in and third-party software options, hardware requirements, and tips for achieving high-quality recordings.
Built-in Tools for Recording Audio

Windows Voice Recorder

For users with a Windows operating system, the built-in Voice Recorder app is a simple and effective tool for basic audio recording needs. Here’s how to use it:
1. Open Voice Recorder: You can find it by typing "Voice Recorder" in the search bar.
2. Start Recording: Click on the microphone icon to start recording.
3. Pause and Resume: You can pause the recording at any time and resume it by clicking the pause button.
4. Stop Recording: Click the stop button to end the recording. The file will be saved automatically in the "Sound recordings" folder.
macOS Voice Memos
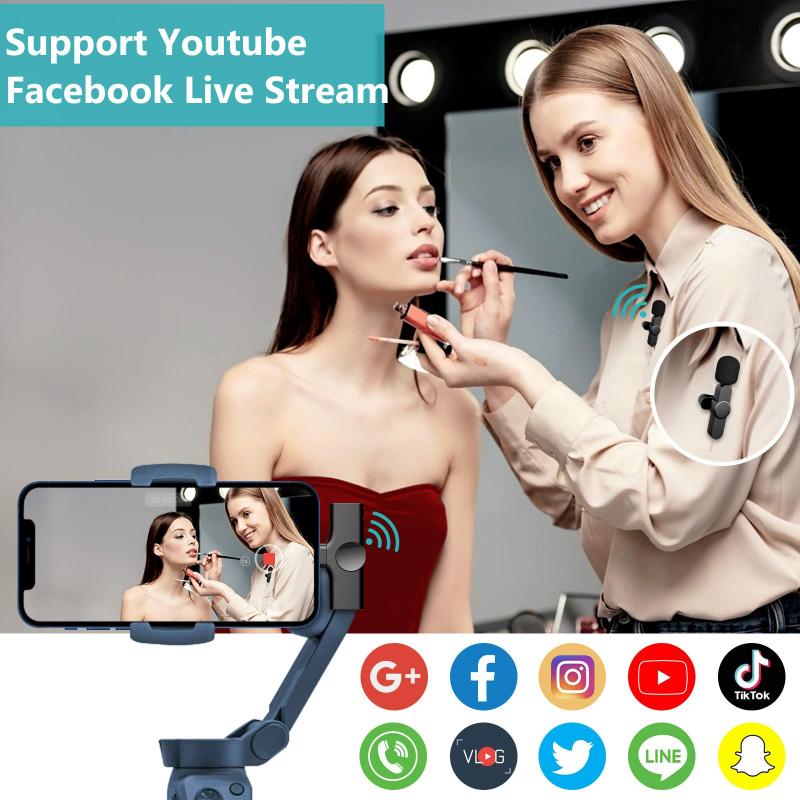
For macOS users, the Voice Memos app is a built-in tool that offers similar functionality:
1. Open Voice Memos: You can find it in the Applications folder or by using Spotlight search.
2. Start Recording: Click the red record button to begin.
3. Pause and Resume: You can pause the recording and resume it as needed.
4. Stop Recording: Click the done button to finish and save the recording.
Third-Party Software Options

While built-in tools are convenient, they often lack advanced features. Here are some popular third-party software options that offer more control and higher quality recordings:
Audacity
Audacity is a free, open-source audio recording and editing software that is highly popular among users for its robust features:
1. Download and Install: Visit the Audacity website to download and install the software.
2. Set Up Your Microphone: Ensure your microphone is connected and selected as the input device in Audacity.
3. Start Recording: Click the red record button to begin.
4. Edit and Save: Audacity offers a range of editing tools to enhance your recording. Once done, you can export the file in various formats.
Adobe Audition
Adobe Audition is a professional-grade audio editing software that offers advanced features for high-quality recordings:
1. Download and Install: Adobe Audition is part of the Adobe Creative Cloud suite. Download and install it from the Adobe website.
2. Set Up Your Microphone: Configure your microphone in the audio hardware settings.
3. Start Recording: Create a new audio file and click the record button.
4. Edit and Save: Adobe Audition provides extensive editing tools and effects. Save your file in the desired format once editing is complete.
GarageBand
For macOS users, GarageBand is a versatile tool that offers more features than Voice Memos:
1. Open GarageBand: You can find it in the Applications folder.
2. Create a New Project: Select an audio recording project.
3. Set Up Your Microphone: Ensure your microphone is connected and selected as the input device.
4. Start Recording: Click the record button to begin.
5. Edit and Save: GarageBand offers various editing tools and effects. Save your project once you are satisfied with the recording.
Hardware Requirements
To achieve high-quality audio recordings, having the right hardware is crucial. Here are some essential hardware components:
Microphones
The quality of your microphone significantly impacts the recording quality. Here are some types of microphones to consider:
1. USB Microphones: These are easy to use and connect directly to your PC. Popular models include the Blue Yeti and Audio-Technica AT2020USB+.
2. XLR Microphones: These offer higher quality but require an audio interface. Popular models include the Shure SM7B and Rode NT1-A.
Audio Interfaces
An audio interface is necessary if you are using an XLR microphone. It converts the analog signal from the microphone into a digital signal that your PC can process. Popular models include the Focusrite Scarlett 2i2 and PreSonus AudioBox USB.
Headphones
Using high-quality headphones can help you monitor your recordings more accurately. Popular models include the Audio-Technica ATH-M50x and Beyerdynamic DT 770 Pro.
Tips for High-Quality Recordings
Achieving high-quality audio recordings involves more than just having the right tools. Here are some tips to help you get the best results:
1. Choose a Quiet Environment: Background noise can ruin a recording. Choose a quiet room and consider using soundproofing materials.
2. Use a Pop Filter: A pop filter can reduce plosive sounds (like "p" and "b" sounds) that can distort your recording.
3. Maintain Proper Microphone Distance: Keep a consistent distance from the microphone to avoid volume fluctuations.
4. Monitor Levels: Keep an eye on your recording levels to avoid clipping, which can cause distortion.
5. Edit and Enhance: Use editing software to remove unwanted noise, adjust levels, and add effects to enhance your recording.
Recording audio on your PC can be a simple task with the right tools and knowledge. Whether you are using built-in tools like Windows Voice Recorder and macOS Voice Memos or opting for more advanced software like Audacity, Adobe Audition, or GarageBand, there are plenty of options to suit your needs. Additionally, investing in quality hardware such as microphones, audio interfaces, and headphones can significantly improve your recording quality. By following the tips provided, you can achieve professional-sounding recordings for any purpose.



















