How To Record Sound On Pc?
Recording sound on a PC is a common task that many users need to accomplish for various reasons, such as creating podcasts, recording music, capturing voiceovers, or simply saving audio notes. This article will guide you through the different methods and tools available for recording sound on a PC, ensuring you can achieve high-quality audio recordings regardless of your technical expertise.
Understanding Your Needs

Before diving into the technical aspects, it's essential to understand your specific needs. Are you looking to record voice, music, or system audio? Do you need professional-grade recordings, or are you just capturing quick notes? Identifying your requirements will help you choose the right tools and methods.
Built-in Tools for Sound Recording

Windows Voice Recorder
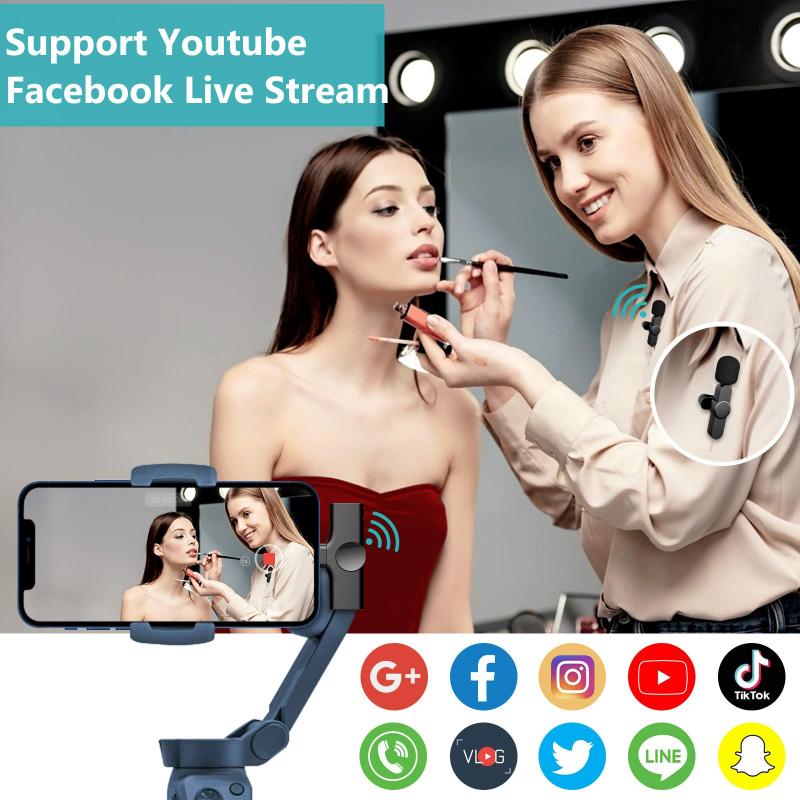
For basic audio recording needs, Windows Voice Recorder is a built-in application that comes with Windows operating systems. It is straightforward to use and suitable for quick voice recordings.
1. Open Voice Recorder: You can find it by typing "Voice Recorder" in the Windows search bar.
2. Start Recording: Click the microphone icon to start recording.
3. Stop Recording: Click the stop button when you're done. The recording will be saved automatically.
macOS Voice Memos

If you're using a Mac, the Voice Memos app is a built-in tool that offers similar functionality to Windows Voice Recorder.
1. Open Voice Memos: You can find it in the Applications folder or by using Spotlight search.
2. Start Recording: Click the red record button.
3. Stop Recording: Click the stop button to finish. The recording will be saved in the app.
Advanced Recording Software
For more advanced recording needs, such as music production or podcasting, you might need more sophisticated software. Here are some popular options:
Audacity
Audacity is a free, open-source audio recording and editing software that is widely used for its robust features.
1. Download and Install Audacity: Visit the Audacity website and download the appropriate version for your operating system.
2. Set Up Your Microphone: Connect your microphone to your PC and select it as the input device in Audacity.
3. Start Recording: Click the red record button to begin recording.
4. Edit Your Recording: Use Audacity's editing tools to trim, cut, and enhance your audio.
5. Export Your Recording: Save your recording in your desired format, such as MP3 or WAV.
Adobe Audition
Adobe Audition is a professional-grade audio editing software that offers a comprehensive set of tools for recording, mixing, and mastering audio.
1. Subscribe and Install Adobe Audition: Adobe Audition is part of the Adobe Creative Cloud suite. Subscribe and download the software from the Adobe website.
2. Set Up Your Audio Hardware: Configure your microphone and audio interface in the Preferences menu.
3. Create a New Project: Start a new multitrack session or a single audio file.
4. Record Your Audio: Use the record button to capture your audio.
5. Edit and Mix: Utilize Adobe Audition's extensive editing and mixing tools to refine your recording.
6. Export Your Project: Save your project in the desired format.
Recording System Audio
Sometimes, you may need to record the audio playing on your computer, such as streaming music, game sounds, or online meetings. Here are some methods to achieve this:
Using Audacity with WASAPI
Audacity can record system audio using the Windows Audio Session API (WASAPI).
1. Open Audacity: Launch the software.
2. Select WASAPI: In the audio host dropdown menu, select "Windows WASAPI."
3. Choose the Output Device: Select your computer's speakers or headphones as the recording device.
4. Start Recording: Click the record button to capture the system audio.
Using Third-Party Software
There are several third-party applications designed specifically for recording system audio:
1. OBS Studio: Open Broadcaster Software (OBS) is a free and open-source tool primarily used for streaming but also capable of recording system audio.
2. Loopback: Loopback by Rogue Amoeba is a powerful tool for routing and capturing audio on macOS.
Tips for High-Quality Recordings
Regardless of the method or software you choose, here are some tips to ensure high-quality audio recordings:
1. Use a Good Microphone: Invest in a quality microphone suitable for your recording needs. USB microphones are convenient and offer good quality for most users.
2. Minimize Background Noise: Record in a quiet environment and use noise reduction techniques if necessary.
3. Monitor Your Levels: Keep an eye on your recording levels to avoid clipping and distortion.
4. Use Pop Filters and Shock Mounts: These accessories can help reduce unwanted noise and vibrations.
5. Edit and Enhance: Use editing software to clean up your recordings, remove noise, and enhance the overall sound quality.
Recording sound on a PC can be as simple or as complex as your needs require. From built-in tools like Windows Voice Recorder and macOS Voice Memos to advanced software like Audacity and Adobe Audition, there are options available for every level of user. By understanding your specific needs and following the tips provided, you can achieve high-quality audio recordings for any purpose. Whether you're a beginner or a seasoned professional, the right tools and techniques will help you capture the sound you need with clarity and precision.

















There are no comments for this blog.