How To Record Voice With Mac?
Recording voice on a Mac is a common task that many users need to accomplish for various reasons, such as creating podcasts, recording lectures, or capturing voice memos. This article will guide you through the different methods available for recording voice on a Mac, ensuring you can choose the best option for your needs. We will cover built-in applications, third-party software, and some tips to enhance your recording quality.
Built-in Applications

1. Voice Memos

Voice Memos is a straightforward and user-friendly application that comes pre-installed on all Macs. It is perfect for quick and simple voice recordings.
How to Use Voice Memos:
1. Open the Voice Memos app from the Applications folder or by searching for it using Spotlight.
2. Click the red record button to start recording.
3. Speak clearly into your Mac’s built-in microphone or an external microphone if you have one connected.
4. Click the stop button when you are finished recording.
5. Your recording will be saved automatically, and you can rename it by clicking on the title.
Voice Memos is ideal for short recordings and quick notes. However, it lacks advanced features that some users might need.
2. QuickTime Player
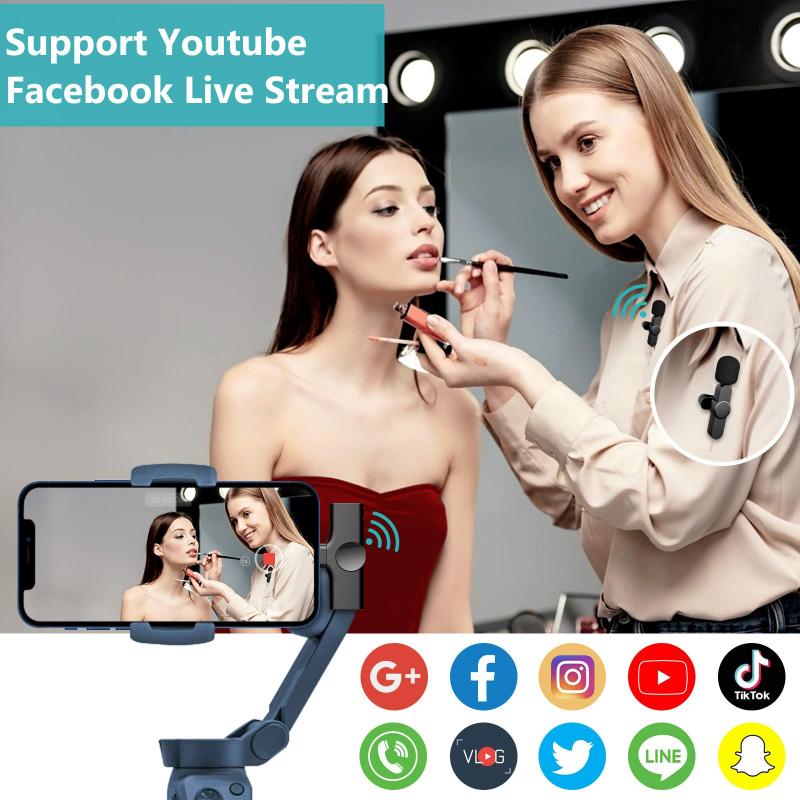
QuickTime Player is another built-in application that can be used for voice recording. It offers a bit more flexibility compared to Voice Memos.
How to Use QuickTime Player:
1. Open QuickTime Player from the Applications folder or by searching for it using Spotlight.
2. Go to File > New Audio Recording.
3. Click the arrow next to the record button to select your microphone and adjust the recording quality.
4. Click the red record button to start recording.
5. Speak clearly into your microphone.
6. Click the stop button when you are finished recording.
7. Save your recording by going to File > Save and choosing a location on your Mac.
QuickTime Player is suitable for users who need a bit more control over their recordings, such as selecting different microphones or adjusting the quality.
Third-Party Software

For users who require more advanced features, third-party software can provide additional functionality and higher quality recordings. Here are some popular options:
1. Audacity
Audacity is a free, open-source audio recording and editing software that is widely used for its robust features.
How to Use Audacity:
1. Download and install Audacity from the official website.
2. Open Audacity and go to Audacity > Preferences to configure your audio settings.
3. Select your microphone from the drop-down menu in the main window.
4. Click the red record button to start recording.
5. Speak clearly into your microphone.
6. Click the stop button when you are finished recording.
7. Edit your recording using the various tools available in Audacity.
8. Save your recording by going to File > Export and choosing your desired format and location.
Audacity is perfect for users who need advanced editing capabilities and high-quality recordings.
2. GarageBand
GarageBand is a powerful audio recording and editing software that comes pre-installed on all Macs. It is particularly popular among musicians but can be used for any type of voice recording.
How to Use GarageBand:
1. Open GarageBand from the Applications folder or by searching for it using Spotlight.
2. Create a new project and select “Voice” as the project type.
3. Select your microphone from the input options.
4. Click the red record button to start recording.
5. Speak clearly into your microphone.
6. Click the stop button when you are finished recording.
7. Edit your recording using the various tools available in GarageBand.
8. Save your recording by going to Share > Export Song to Disk and choosing your desired format and location.
GarageBand is ideal for users who need a comprehensive audio recording and editing solution with a wide range of features.
Tips for Enhancing Recording Quality
Regardless of the software you choose, here are some tips to ensure you get the best possible recording quality:
1. Use an External Microphone: While the built-in microphone on your Mac is convenient, an external microphone will provide significantly better audio quality. USB microphones are easy to use and offer great sound quality.
2. Find a Quiet Environment: Background noise can ruin a good recording. Try to find a quiet space to record, and consider using soundproofing materials if necessary.
3. Adjust Microphone Settings: Make sure your microphone settings are optimized for your recording environment. This includes adjusting the input volume and selecting the appropriate microphone in your recording software.
4. Monitor Your Recording: Use headphones to monitor your recording in real-time. This will help you catch any issues early and make adjustments as needed.
5. Edit Your Recording: Take advantage of the editing tools available in your recording software to remove any unwanted noise, adjust levels, and enhance the overall quality of your recording.
Recording voice on a Mac is a straightforward process, thanks to the variety of built-in applications and third-party software available. Whether you need a simple solution like Voice Memos or a more advanced tool like Audacity or GarageBand, there is an option to suit your needs. By following the steps outlined in this article and implementing the tips for enhancing recording quality, you can ensure that your voice recordings are clear, professional, and of the highest quality.


















There are no comments for this blog.