How To Screen Record Ft With Sound?
Screen recording FaceTime calls with sound can be a bit tricky, especially given the privacy concerns and technical limitations that come with recording both video and audio. However, with the right tools and techniques, you can successfully capture your FaceTime conversations. In this article, we will explore various methods to screen record FaceTime calls with sound on different devices, including iPhones, iPads, and Macs. We will also discuss the legal and ethical considerations you should keep in mind when recording conversations.
Understanding the Basics

Before diving into the methods, it's essential to understand the basics of screen recording and why capturing audio can be challenging. Most built-in screen recording features on devices like iPhones and Macs are designed to record the screen but not the internal audio due to privacy concerns. This means that while you can easily capture the video of your FaceTime call, recording the audio requires additional steps or third-party applications.
Method 1: Using Built-in Screen Recording on iPhone/iPad

Step-by-Step Guide:

1. Enable Screen Recording:
- Go to `Settings` > `Control Center` > `Customize Controls`.
- Add `Screen Recording` to your Control Center.
2. Start Screen Recording:
- Open the Control Center by swiping down from the top-right corner of the screen (iPhone X or later) or swiping up from the bottom (iPhone 8 or earlier).
- Press and hold the Screen Recording button.
- Tap the microphone icon to enable audio recording.
- Start the recording and then open FaceTime to begin your call.
3. Stop Screen Recording:
- Once your call is over, stop the recording by tapping the red status bar at the top of the screen and then tapping `Stop`.
Limitations:
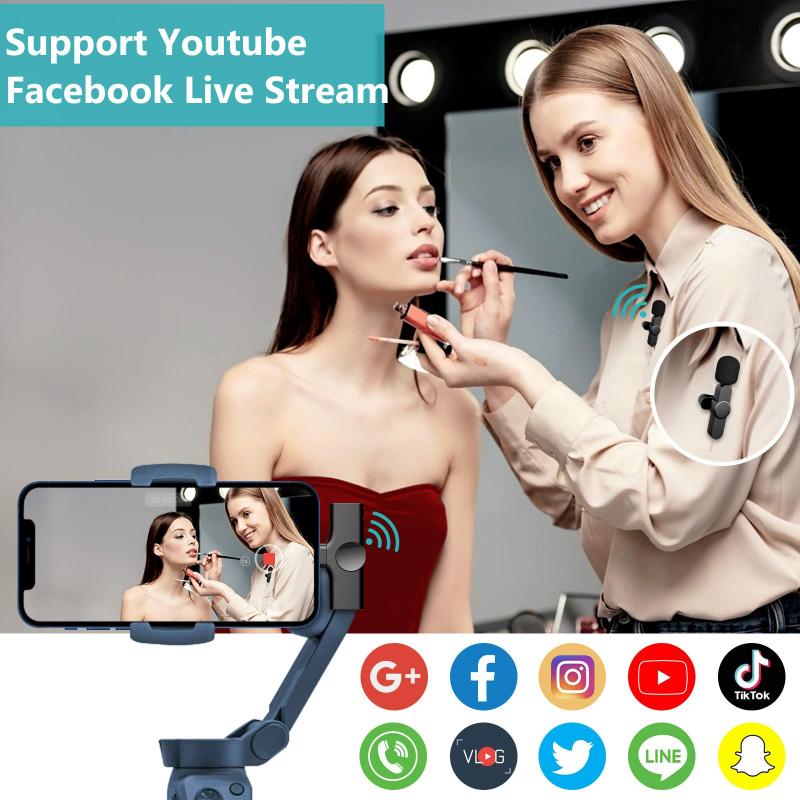
- The built-in screen recording feature captures external audio through the microphone, which means it will also pick up background noise.
- The quality of the recorded audio may not be as high as desired.
Method 2: Using QuickTime Player on Mac
Step-by-Step Guide:
1. Open QuickTime Player:
- Launch QuickTime Player from the Applications folder.
2. Start a New Screen Recording:
- Go to `File` > `New Screen Recording`.
- Click the drop-down arrow next to the record button and select `Internal Microphone` to capture audio.
3. Start FaceTime:
- Open FaceTime and start your call.
4. Begin Recording:
- Click the record button in QuickTime Player and select the area of the screen you want to record.
- Conduct your FaceTime call as usual.
5. Stop Recording:
- Click the stop button in the menu bar once your call is finished.
- Save the recording to your desired location.
Limitations:
- QuickTime Player captures audio through the internal microphone, which may include background noise.
- The audio quality may not be as high as using dedicated recording software.
Method 3: Using Third-Party Applications
Several third-party applications can help you screen record FaceTime calls with sound more effectively. Some popular options include:
1. OBS Studio:
- OBS Studio is a free and open-source software for video recording and live streaming. It allows you to capture both video and audio from your screen.
2. ScreenFlow:
- ScreenFlow is a paid application that offers advanced screen recording features, including the ability to capture system audio.
3. Camtasia:
- Camtasia is another paid option that provides comprehensive screen recording and video editing tools.
Step-by-Step Guide for OBS Studio:
1. Download and Install OBS Studio:
- Download OBS Studio from the official website and install it on your Mac.
2. Set Up Audio Capture:
- Open OBS Studio and go to `Settings` > `Audio`.
- Set the `Desktop Audio` to your desired output device (e.g., internal speakers).
3. Add Screen Capture Source:
- In the main OBS window, click the `+` button under `Sources` and select `Display Capture`.
- Choose the display you want to record.
4. Start FaceTime:
- Open FaceTime and start your call.
5. Begin Recording:
- Click `Start Recording` in OBS Studio.
6. Stop Recording:
- Once your call is over, click `Stop Recording` in OBS Studio.
- Save the recording to your desired location.
Advantages:
- Third-party applications often provide higher audio quality and more control over recording settings.
- They can capture system audio directly, eliminating background noise.
Legal and Ethical Considerations
Recording FaceTime calls, or any conversation, comes with legal and ethical responsibilities. Here are some key points to consider:
1. Consent:
- Always obtain consent from all parties involved before recording a conversation. In many jurisdictions, recording a conversation without consent is illegal.
2. Privacy:
- Be mindful of the privacy of others. Do not share or distribute recordings without permission.
3. Usage:
- Use the recordings responsibly and only for the intended purpose. Misuse of recorded conversations can lead to legal consequences.
Screen recording FaceTime calls with sound is possible with the right tools and techniques. Whether you use built-in features on your iPhone or Mac, or opt for third-party applications, it's essential to understand the limitations and legal considerations involved. By following the methods outlined in this article, you can successfully capture your FaceTime conversations while ensuring you respect the privacy and consent of all parties involved.















There are no comments for this blog.