How To Set Up Pc Speakers?
Setting up PC speakers can seem like a daunting task, especially if you're not particularly tech-savvy. However, with a little guidance, you can easily transform your computer's audio experience. This article will walk you through the process step-by-step, ensuring that you get the best sound quality possible from your PC speakers.
Understanding Your PC Speakers

Before diving into the setup process, it's essential to understand the type of speakers you have. PC speakers generally fall into a few categories:
1. 2.0 Speakers: These are basic stereo speakers with two channels (left and right).
2. 2.1 Speakers: These include two stereo speakers and a subwoofer for enhanced bass.
3. 5.1 Speakers: These are surround sound systems with five speakers and one subwoofer, providing a more immersive audio experience.
4. Bluetooth/Wireless Speakers: These connect to your PC via Bluetooth or Wi-Fi, eliminating the need for cables.
Step-by-Step Guide to Setting Up PC Speakers
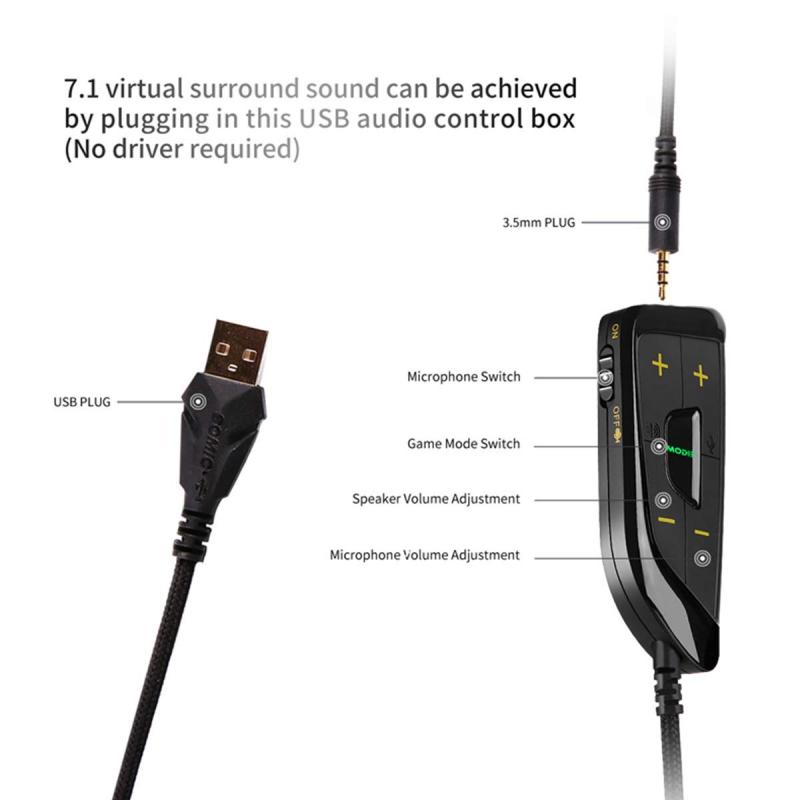
Step 1: Unbox and Inspect Your Speakers

Start by unboxing your speakers and inspecting them for any damage. Ensure that all necessary components, such as power cables, audio cables, and the speakers themselves, are included.
Step 2: Position Your Speakers

Proper speaker placement is crucial for optimal sound quality. Here are some general guidelines:
- 2.0 and 2.1 Speakers: Place the left and right speakers equidistant from your monitor, ideally at ear level. If you have a subwoofer, place it on the floor near your desk.
- 5.1 Speakers: Position the front left, center, and right speakers around your monitor. Place the rear left and right speakers behind you, and the subwoofer on the floor.
Step 3: Connect the Speakers to Your PC
The method of connection will depend on the type of speakers you have:
- Wired Speakers: Most wired speakers connect via a 3.5mm audio jack or RCA cables. Plug the 3.5mm jack into your PC's audio output port (usually green) or use an adapter if necessary. For RCA cables, connect them to the corresponding color-coded ports on your PC or audio interface.
- Bluetooth/Wireless Speakers: Turn on your speakers and enable pairing mode. On your PC, go to Settings > Devices > Bluetooth & other devices, and select your speakers from the list of available devices.
Step 4: Power On and Configure Your Speakers
Once your speakers are connected, plug them into a power source and turn them on. You may need to adjust the volume and other settings on the speakers themselves.
Step 5: Configure Audio Settings on Your PC
To ensure your PC is outputting sound correctly, follow these steps:
1. Windows:
- Right-click the speaker icon in the taskbar and select "Open Sound settings."
- Under "Output," select your speakers from the dropdown menu.
- Click on "Device properties" to adjust the balance and other settings.
2. Mac:
- Click the Apple menu and select "System Preferences."
- Click "Sound" and then the "Output" tab.
- Select your speakers from the list and adjust the balance and volume as needed.
Step 6: Test Your Speakers
Play some audio to test your speakers. You can use a music player, YouTube, or any other audio source. Ensure that sound is coming from all speakers and that the volume levels are balanced.
Troubleshooting Common Issues
Even with careful setup, you might encounter some issues. Here are common problems and their solutions:
1. No Sound:
- Ensure that your speakers are powered on and the volume is turned up.
- Check that the audio cables are securely connected.
- Verify that your PC's audio output is set to the correct device.
2. Distorted Sound:
- Reduce the volume on your speakers and PC to prevent distortion.
- Check for any loose connections or damaged cables.
- Ensure that your audio drivers are up to date.
3. Bluetooth Connection Issues:
- Make sure your speakers are in pairing mode.
- Restart your PC and speakers.
- Remove the speakers from your PC's Bluetooth device list and re-pair them.
Enhancing Your Audio Experience
Once your speakers are set up and working correctly, you can take additional steps to enhance your audio experience:
1. Use an Equalizer: Many media players and operating systems have built-in equalizers that allow you to adjust the frequency response of your audio. Experiment with different settings to find the best sound for your preferences.
2. Upgrade Your Sound Card: If you're using onboard audio, consider upgrading to a dedicated sound card. This can provide better sound quality and additional features like surround sound support.
3. Room Acoustics: The acoustics of your room can significantly impact sound quality. Consider adding soft furnishings, such as curtains and rugs, to reduce echo and improve sound clarity.
4. Speaker Stands and Mounts: For optimal sound, consider using speaker stands or wall mounts to position your speakers at ear level and reduce vibrations.
Setting up PC speakers doesn't have to be a complicated process. By following these steps, you can ensure that your speakers are correctly connected and configured for the best possible sound quality. Whether you're using basic stereo speakers or a full surround sound system, proper setup and placement can make a significant difference in your audio experience. If you encounter any issues, refer to the troubleshooting tips provided, and don't hesitate to seek additional help if needed. With your speakers set up correctly, you can enjoy a more immersive and enjoyable audio experience on your PC.




















There are no comments for this blog.