How To Test Microphone On Xbox?
Testing a microphone on an Xbox can be a straightforward process, but it can also present some challenges if you're not familiar with the system's settings and troubleshooting steps. Whether you're preparing for a gaming session with friends or setting up for a streaming event, ensuring your microphone works correctly is crucial. In this article, we will walk you through the steps to test your microphone on an Xbox, address common issues, and provide solutions to ensure you have a seamless audio experience.
Step-by-Step Guide to Testing Your Microphone on Xbox

1. Check Your Connections
Before diving into the Xbox settings, ensure that your microphone is properly connected. If you're using a wired headset, make sure it is securely plugged into the controller. For wireless headsets, ensure they are paired correctly with the Xbox.
2. Adjust the Headset Volume
Sometimes, the issue might be as simple as the volume being too low. Adjust the volume settings on your headset to ensure it is not muted or set too low.
3. Access the Xbox Settings
To test your microphone, you need to access the Xbox settings. Here’s how:
- Press the Xbox button on your controller to open the guide.
- Navigate to the "Profile & system" tab.
- Select "Settings."
4. Navigate to Audio Settings
Once in the settings menu:
- Go to "Devices & connections."
- Select "Accessories."
- Choose your controller and then select "Configure."
5. Test the Microphone
In the configuration menu, you should see an option to test your microphone. Speak into the microphone and observe the on-screen indicators to see if your voice is being picked up. If the indicators move, your microphone is working correctly.
Troubleshooting Common Issues
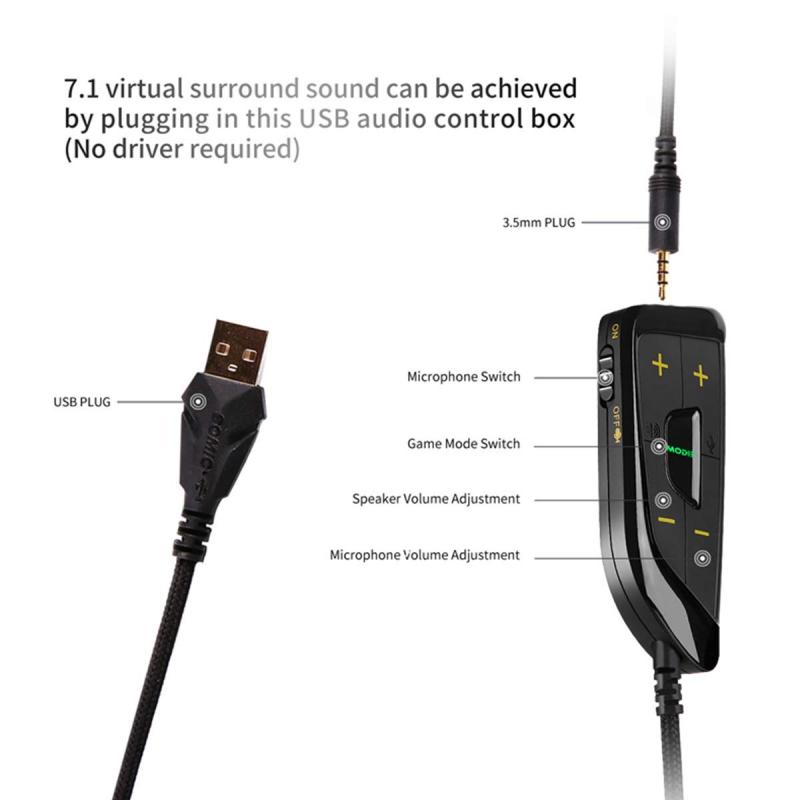
If your microphone is not working, there are several common issues and solutions to consider:
1. Microphone Not Detected
If your Xbox does not detect the microphone, try the following steps:
- Reconnect the Headset: Unplug and replug the headset into the controller.
- Restart the Xbox: Sometimes, a simple restart can resolve detection issues.
- Update the Controller: Ensure your controller firmware is up to date. You can update it through the Xbox settings under "Devices & connections."
2. No Sound from Microphone
If your microphone is detected but no sound is coming through:
- Check Mute Settings: Ensure the microphone is not muted. Some headsets have a mute button on the cable or the earcup.
- Adjust Microphone Volume: In the Xbox settings, navigate to "Volume & audio output" and adjust the microphone volume.
- Test with Another Device: Plug the headset into another device, like a smartphone or PC, to see if the microphone works there. This can help determine if the issue is with the headset or the Xbox.
3. Poor Audio Quality
If the audio quality is poor or distorted:
- Check for Interference: Ensure there are no electronic devices nearby that could cause interference.
- Inspect the Headset: Look for any visible damage to the headset or cable.
- Try a Different Headset: If possible, test with another headset to see if the issue persists.
Advanced Troubleshooting

If basic troubleshooting does not resolve the issue, you may need to delve deeper:
1. Network Issues
Sometimes, network issues can affect audio quality. Ensure your Xbox is connected to a stable internet connection. You can test your network connection in the Xbox settings under "Network settings."
2. Party Chat Settings
If you are having trouble with party chat:
- Check Privacy Settings: Ensure your privacy settings allow for communication. Go to "Account" > "Privacy & online safety" > "Xbox Live privacy" and adjust the settings accordingly.
- Test in a Different Party: Join a different party to see if the issue is specific to one group.
3. Xbox Live Service Status
Occasionally, Xbox Live services may experience issues that affect communication. Check the Xbox Live service status online to see if there are any ongoing issues.
Best Practices for Maintaining Your Microphone

To ensure your microphone continues to work well, follow these best practices:
- Regular Cleaning: Keep your headset clean and free of dust. Use a soft cloth to wipe down the microphone and earcups.
- Proper Storage: Store your headset in a safe place where it won’t get damaged.
- Avoid Excessive Bending: Be careful not to bend the microphone or cable excessively, as this can cause internal damage.
Testing and troubleshooting your microphone on an Xbox can be a simple process if you follow the right steps. By ensuring your connections are secure, adjusting the necessary settings, and performing basic troubleshooting, you can resolve most microphone issues. For more persistent problems, advanced troubleshooting and best practices can help maintain your microphone's performance. With these tips, you can enjoy clear and uninterrupted communication during your gaming sessions.


















There are no comments for this blog.