How To Test My Microphone In Windows 10?
Testing your microphone in Windows 10 is a crucial step to ensure that your audio input is functioning correctly, whether for video conferencing, recording, or gaming. This article will guide you through the process of testing your microphone, troubleshooting common issues, and optimizing your microphone settings for the best performance.
Step-by-Step Guide to Testing Your Microphone in Windows 10

1. Accessing Sound Settings
The first step in testing your microphone is to access the sound settings on your Windows 10 device. Here’s how you can do it:
- Right-click on the Speaker Icon: Located in the bottom-right corner of your taskbar.
- Select 'Open Sound settings': This will open the Sound settings window.
2. Checking Input Device
Once you are in the Sound settings window, you need to ensure that your microphone is selected as the input device.
- Under 'Input' section: You will see a dropdown menu labeled 'Choose your input device'.
- Select Your Microphone: Make sure your microphone is selected from the list of available devices.
3. Testing the Microphone
Now that your microphone is selected, you can test it to ensure it is working correctly.
- Click on 'Device properties': This will open a new window with more detailed settings for your microphone.
- Speak into the Microphone: You should see the 'Test your microphone' bar move as you speak. If the bar moves, your microphone is working correctly.
4. Adjusting Microphone Volume
If your microphone is not picking up sound correctly, you may need to adjust the volume.
- In the 'Device properties' window: You will see a slider labeled 'Volume'.
- Adjust the Slider: Move the slider to increase or decrease the microphone volume as needed.
Troubleshooting Common Microphone Issues
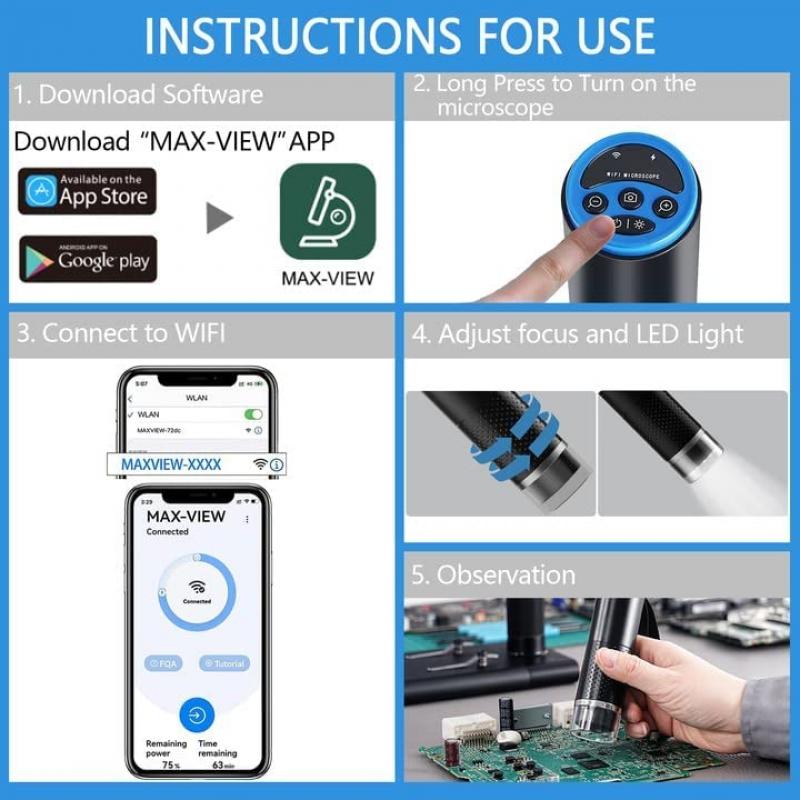
If your microphone is not working correctly, there are several common issues you can troubleshoot.
1. Microphone Not Detected
If your microphone is not detected by Windows 10, try the following steps:
- Check Connections: Ensure that your microphone is properly connected to your computer.
- Update Drivers: Go to Device Manager, find your microphone under 'Audio inputs and outputs', right-click, and select 'Update driver'.
- Enable Microphone: In the Sound settings, go to 'Manage sound devices' and ensure that your microphone is not disabled.
2. Low Microphone Volume
If your microphone volume is too low, you can try these solutions:
- Increase Volume in Sound Settings: As mentioned earlier, adjust the volume slider in the 'Device properties' window.
- Boost Microphone Level: In the 'Device properties' window, click on 'Additional device properties', go to the 'Levels' tab, and increase the 'Microphone Boost' slider.
3. Background Noise
If you are experiencing background noise, you can reduce it by:
- Using Noise Suppression: In the 'Device properties' window, click on 'Additional device properties', go to the 'Enhancements' tab, and check the 'Noise Suppression' option.
- Positioning Microphone Correctly: Ensure that your microphone is positioned correctly and away from sources of noise.
Optimizing Microphone Settings for Best Performance

To get the best performance from your microphone, you can optimize the settings in Windows 10.
1. Setting Default Device
Ensure that your microphone is set as the default device:
- Right-click on the Speaker Icon: Select 'Sounds'.
- Go to the 'Recording' Tab: Right-click on your microphone and select 'Set as Default Device'.
2. Configuring Microphone Properties
You can further configure your microphone properties for optimal performance:
- Right-click on Your Microphone: In the 'Recording' tab, select 'Properties'.
- Go to the 'Advanced' Tab: Here, you can change the default format to a higher quality setting.
3. Using Third-Party Software
For advanced users, third-party software can provide additional features and settings to optimize your microphone performance. Some popular options include:
- Voicemeeter: A virtual audio mixer that allows you to control and enhance your microphone input.
- Equalizer APO: A parametric equalizer that can be used to fine-tune your microphone settings.
Testing and optimizing your microphone in Windows 10 is essential for ensuring clear and reliable audio input. By following the steps outlined in this article, you can easily test your microphone, troubleshoot common issues, and optimize your settings for the best performance. Whether you are using your microphone for professional purposes or casual communication, these tips will help you achieve the best possible audio quality.



















There are no comments for this blog.