How To Turn Off Microphone On Macbook?
In today's digital age, privacy and security are paramount concerns for many users. One of the ways to ensure your privacy is by controlling the access to your MacBook's microphone. Whether you're in a meeting, working on sensitive projects, or simply want to ensure no unauthorized apps are listening in, knowing how to turn off your MacBook's microphone can be incredibly useful. This article will guide you through various methods to disable the microphone on your MacBook, ensuring your privacy is maintained.
Why You Might Want to Turn Off Your Microphone

Before diving into the methods, it's essential to understand why you might want to turn off your microphone:
1. Privacy Concerns: Prevent unauthorized apps from accessing your microphone.
2. Security: Protect sensitive information from being overheard.
3. Focus: Avoid distractions during work or study sessions.
4. Battery Life: Save battery by disabling unnecessary hardware.
Method 1: Using System Preferences

The most straightforward way to disable your microphone is through the System Preferences. Here’s how:
1. Open System Preferences: Click on the Apple logo in the top-left corner of your screen and select "System Preferences."
2. Go to Sound Settings: Click on the "Sound" icon.
3. Input Tab: Navigate to the "Input" tab.
4. Select a Different Input Device: If you have an external microphone or another input device, select it. This will effectively disable the built-in microphone.
Method 2: Using the Audio MIDI Setup
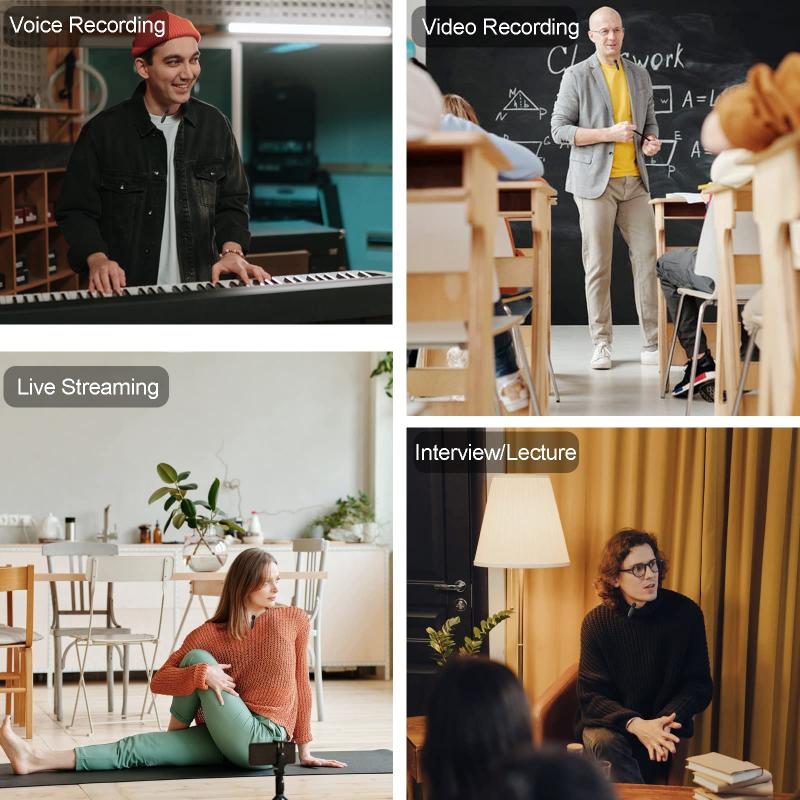
For more advanced users, the Audio MIDI Setup provides a more granular control over your audio devices:
1. Open Audio MIDI Setup: You can find this application in the Utilities folder within your Applications folder.
2. Select Your Microphone: In the Audio Devices window, find and select your built-in microphone.
3. Adjust Input Volume: Drag the input volume slider all the way to the left to mute the microphone.
Method 3: Using Third-Party Applications

Several third-party applications can help you manage your microphone settings more efficiently. Some popular options include:
1. Micro Snitch: This app notifies you whenever an application tries to access your microphone.
2. OverSight: This free app monitors your microphone and camera, alerting you to any unauthorized access.
Method 4: Using Terminal Commands
For those comfortable with using the Terminal, you can disable your microphone using specific commands:
1. Open Terminal: You can find Terminal in the Utilities folder within your Applications folder.
2. Enter Command: Type the following command to disable your microphone:
```
sudo killall coreaudiod
```
This command will restart the Core Audio daemon, effectively disabling the microphone. To re-enable it, simply restart your MacBook.
Method 5: Physical Solutions
If you prefer a more hands-on approach, you can physically block your microphone:
1. Use a Microphone Blocker: These small devices plug into your headphone jack and block the microphone.
2. Cover the Microphone: Use a small piece of tape to cover the microphone hole. This is not the most elegant solution but can be effective in a pinch.
Ensuring Your Microphone Stays Off
Once you've disabled your microphone, it's crucial to ensure it stays off. Here are some tips:
1. Regularly Check Permissions: Go to System Preferences > Security & Privacy > Privacy tab. Check which apps have access to your microphone and revoke permissions as needed.
2. Update Your Software: Keep your macOS and applications up to date to ensure you have the latest security patches.
3. Use Antivirus Software: Install reputable antivirus software to protect against malware that might try to access your microphone.
Troubleshooting Common Issues
Even after disabling your microphone, you might encounter some issues. Here are some common problems and their solutions:
1. Microphone Still Active: If your microphone is still active, double-check the settings in System Preferences and Audio MIDI Setup.
2. Audio Issues: Disabling the microphone might cause audio issues in some applications. Ensure you have selected the correct input and output devices.
3. Re-enabling the Microphone: If you need to re-enable your microphone, simply reverse the steps outlined in the methods above.
Disabling your MacBook's microphone is a straightforward process that can significantly enhance your privacy and security. Whether you choose to use System Preferences, Audio MIDI Setup, third-party applications, Terminal commands, or physical solutions, there are multiple ways to achieve this. By regularly checking permissions, keeping your software updated, and using antivirus software, you can ensure your microphone remains off when you need it to be.
In a world where digital privacy is increasingly under threat, taking control of your microphone settings is a small but crucial step in protecting your personal information. So, take a few minutes to disable your microphone and enjoy the peace of mind that comes with knowing your conversations are private.


















There are no comments for this blog.