How To Use Microphone On Iphone?
In today's digital age, the iPhone has become an indispensable tool for communication, entertainment, and productivity. One of its key features is the built-in microphone, which allows users to make calls, record audio, and interact with various apps. However, many users may not be fully aware of how to utilize the microphone to its fullest potential. This article aims to provide a comprehensive guide on how to use the microphone on an iPhone, covering everything from basic settings to advanced tips and troubleshooting.
Understanding the Basics

Location of the Microphone

The iPhone typically has multiple microphones located in different areas:
1. Front Microphone: Near the earpiece, used primarily for calls.
2. Rear Microphone: Near the camera, used for video recording.
3. Bottom Microphone: Near the charging port, used for speakerphone calls and voice recordings.
Accessing Microphone Settings

To ensure that your microphone is functioning correctly, you need to check its settings:
1. Go to Settings: Open the Settings app on your iPhone.
2. Privacy: Scroll down and tap on "Privacy."
3. Microphone: Tap on "Microphone" to see a list of apps that have requested access to your microphone. Ensure that the toggle switch is turned on for the apps you want to use the microphone with.
Using the Microphone for Calls
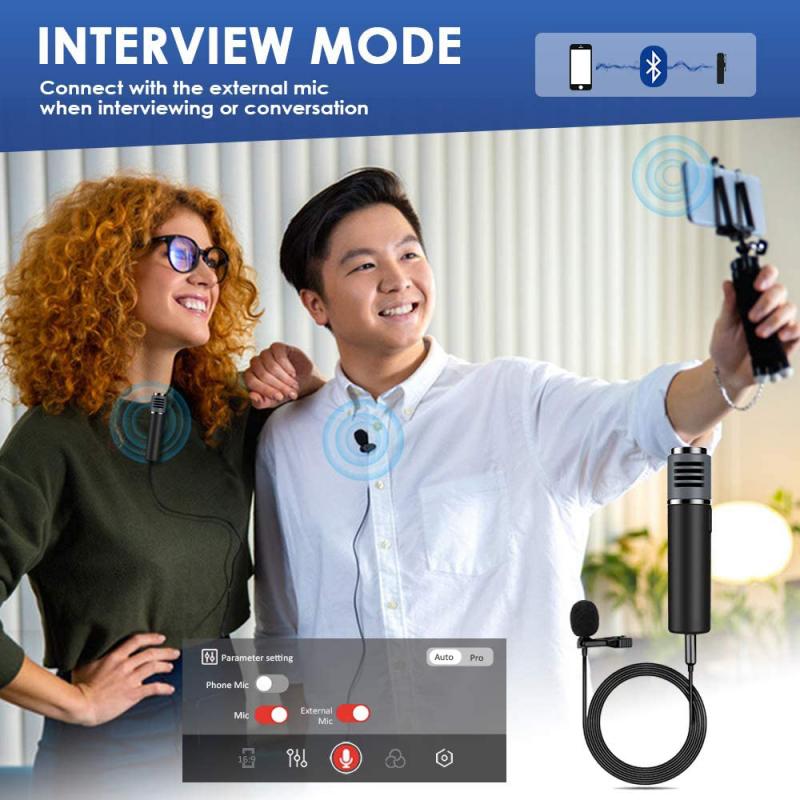
Making a Call
Using the microphone for calls is straightforward:
1. Open the Phone App: Tap on the Phone app icon.
2. Dial a Number: Enter the number you wish to call or select a contact.
3. Speak Clearly: Hold the phone close to your mouth and speak clearly into the front microphone.
Using Speakerphone
For hands-free calling:
1. Make a Call: Follow the steps to make a call.
2. Tap Speaker: Once the call is connected, tap the "Speaker" button on the screen.
3. Speak Clearly: Ensure you are speaking towards the bottom microphone.
Recording Audio
Using Voice Memos
The Voice Memos app is a built-in feature for recording audio:
1. Open Voice Memos: Tap on the Voice Memos app icon.
2. Start Recording: Tap the red record button to start recording.
3. Stop Recording: Tap the red button again to stop.
4. Save and Edit: You can save, edit, and share your recordings directly from the app.
Using Third-Party Apps
There are numerous third-party apps available for more advanced audio recording:
1. Download an App: Go to the App Store and download an audio recording app like GarageBand or Ferrite.
2. Grant Microphone Access: Ensure the app has access to your microphone through the Privacy settings.
3. Record and Edit: Follow the app's instructions to record and edit your audio.
Using the Microphone with Siri
Activating Siri
Siri, Apple's virtual assistant, relies heavily on the microphone:
1. Enable Siri: Go to Settings > Siri & Search and ensure Siri is enabled.
2. Activate Siri: You can activate Siri by saying "Hey Siri" or by holding down the side button.
3. Give Commands: Speak clearly into the microphone to give commands or ask questions.
Troubleshooting Microphone Issues
Common Problems
If your microphone isn't working, you may encounter issues such as:
1. Muffled Sound: Audio recordings or calls sound muffled.
2. No Sound: The microphone doesn't pick up any sound.
3. Intermittent Sound: The microphone works sporadically.
Solutions
1. Check for Obstructions: Ensure there is no debris or case covering the microphone.
2. Restart Your iPhone: Sometimes a simple restart can fix the issue.
3. Update iOS: Make sure your iPhone is running the latest version of iOS.
4. Reset Settings: Go to Settings > General > Reset > Reset All Settings.
5. Contact Apple Support: If none of the above solutions work, it may be a hardware issue that requires professional assistance.
Advanced Tips
Using External Microphones
For higher quality audio, you can use external microphones:
1. Choose a Microphone: Select a compatible external microphone, such as a lavalier mic or a USB mic with a Lightning adapter.
2. Connect the Microphone: Plug the microphone into the Lightning port or headphone jack.
3. Adjust Settings: Some external microphones come with their own apps for adjusting settings and optimizing audio quality.
Using the Microphone for Video Recording
When recording videos, the microphone plays a crucial role:
1. Open Camera App: Tap on the Camera app icon.
2. Select Video Mode: Swipe to select the video recording mode.
3. Record: Tap the red record button and speak clearly towards the rear microphone.
The microphone on your iPhone is a versatile tool that can enhance your communication, productivity, and creativity. By understanding its basic functions, optimizing settings, and troubleshooting common issues, you can make the most out of this feature. Whether you're making calls, recording audio, or interacting with Siri, the microphone is an essential component that deserves your attention. With the tips and guidelines provided in this article, you should be well-equipped to use the microphone on your iPhone effectively and efficiently.
















