How To Use Two Headphones On Pc?
Using two headphones on a PC can be a practical solution for various scenarios, such as sharing audio with a friend, collaborating on a project, or simply enjoying a movie together without disturbing others. While it might seem straightforward, there are several methods to achieve this, each with its own set of steps and requirements. In this article, we will explore different ways to use two headphones on a PC, addressing both hardware and software solutions to ensure you find the method that best suits your needs.
Method 1: Using a Headphone Splitter

One of the simplest and most cost-effective ways to use two headphones on a PC is by using a headphone splitter. A headphone splitter is a small device that plugs into your PC's headphone jack and splits the audio signal into two separate outputs. Here’s how to use it:
1. Purchase a Headphone Splitter: Ensure you buy a high-quality splitter to avoid any degradation in audio quality. Look for one that supports stereo sound.
2. Plug the Splitter into the Headphone Jack: Insert the splitter into your PC’s headphone jack.
3. Connect Both Headphones: Plug each pair of headphones into the splitter’s output jacks.
4. Adjust Volume Levels: You may need to adjust the volume levels on your PC to ensure both headphones receive adequate sound.
This method is straightforward and doesn’t require any additional software. However, it’s worth noting that both headphones will receive the same audio signal, and you won’t be able to control the volume of each pair independently.
Method 2: Using Bluetooth Headphones
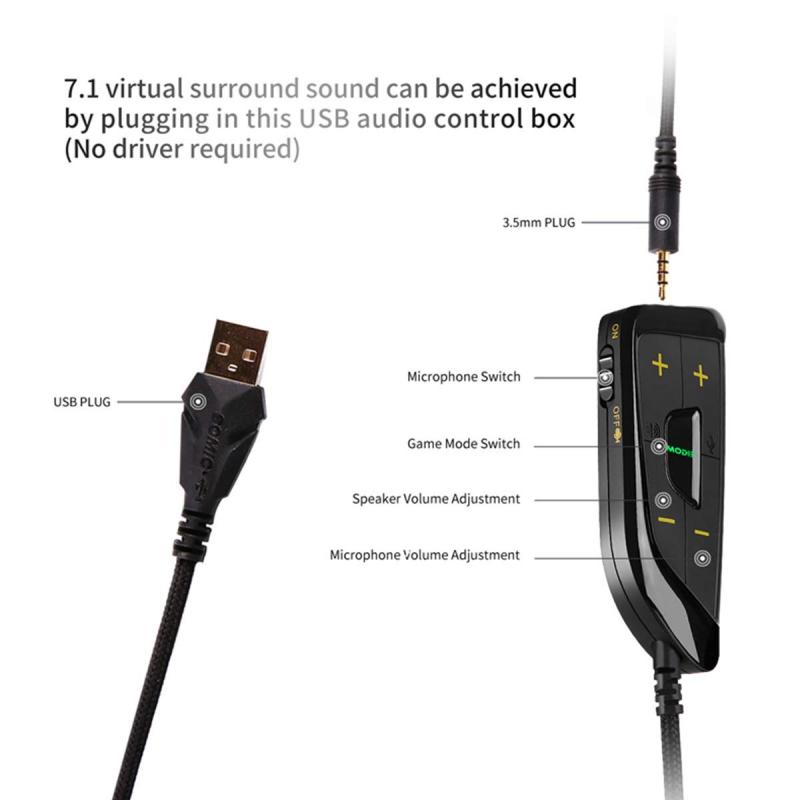
If you have Bluetooth headphones, you can connect two pairs to your PC simultaneously. This method requires your PC to have Bluetooth capabilities. Here’s how to do it:
1. Enable Bluetooth on Your PC: Go to your PC’s settings and ensure Bluetooth is turned on.
2. Pair the First Headphone: Put the first pair of Bluetooth headphones into pairing mode and connect them to your PC.
3. Pair the Second Headphone: Repeat the process for the second pair of Bluetooth headphones.
4. Configure Audio Output: Depending on your operating system, you may need to configure the audio output settings to ensure both headphones receive audio. On Windows, you can do this by going to the Sound settings and selecting both headphones as output devices.
Using Bluetooth headphones allows for more flexibility and eliminates the need for physical cables. However, not all PCs support multiple Bluetooth audio connections simultaneously, so this method may not work for everyone.
Method 3: Using Audio Software

For those who prefer a software-based solution, there are several audio management programs available that can help you use two headphones on a PC. One popular option is Voicemeeter, a virtual audio mixer that allows you to route audio to multiple output devices. Here’s how to set it up:
1. Download and Install Voicemeeter: Visit the Voicemeeter website and download the software. Follow the installation instructions.
2. Configure Voicemeeter: Open Voicemeeter and configure it to recognize both pairs of headphones. You can do this by selecting the appropriate input and output devices in the software.
3. Route Audio to Both Headphones: Use Voicemeeter’s interface to route the audio signal to both pairs of headphones. You can also adjust the volume levels and audio balance for each pair independently.
Voicemeeter offers a high level of customization and control over your audio output, making it a great choice for users who need more advanced features.
Method 4: Using a USB Audio Adapter
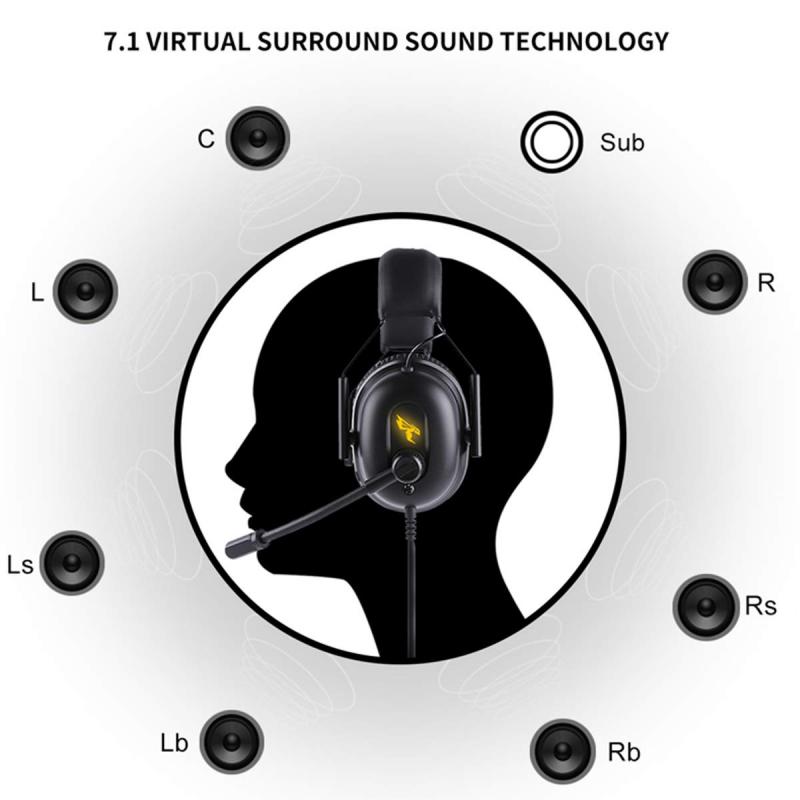
Another hardware-based solution is to use a USB audio adapter. This device allows you to add an additional audio output to your PC, enabling you to connect a second pair of headphones. Here’s how to use it:
1. Purchase a USB Audio Adapter: Look for a high-quality adapter that supports stereo sound.
2. Plug the Adapter into a USB Port: Insert the USB audio adapter into an available USB port on your PC.
3. Connect the Second Headphone: Plug the second pair of headphones into the audio jack on the USB adapter.
4. Configure Audio Output: Go to your PC’s sound settings and configure the audio output to ensure both headphones receive audio. You may need to set the USB audio adapter as the default playback device.
Using a USB audio adapter is a reliable method that provides a separate audio output, allowing for independent volume control and better audio quality.
Method 5: Using a Dedicated Sound Card
For users who require high-quality audio and more advanced features, installing a dedicated sound card with multiple audio outputs is an excellent option. Here’s how to set it up:
1. Purchase a Sound Card: Choose a sound card that supports multiple audio outputs and is compatible with your PC.
2. Install the Sound Card: Follow the manufacturer’s instructions to install the sound card in your PC. This usually involves opening your PC case and inserting the card into an available PCIe slot.
3. Install Drivers and Software: Install any necessary drivers and software that come with the sound card.
4. Connect Both Headphones: Plug each pair of headphones into the sound card’s audio outputs.
5. Configure Audio Output: Use the sound card’s software to configure the audio output settings and ensure both headphones receive audio.
A dedicated sound card offers superior audio quality and advanced features, making it ideal for audiophiles and professional users.
Using two headphones on a PC is achievable through various methods, each with its own advantages and considerations. Whether you opt for a simple headphone splitter, Bluetooth headphones, audio software, a USB audio adapter, or a dedicated sound card, the key is to choose the method that best fits your needs and technical capabilities.
For casual users, a headphone splitter or Bluetooth headphones may be sufficient. For those who require more control and customization, audio software like Voicemeeter or a dedicated sound card may be the better choice. By understanding the different options available, you can make an informed decision and enjoy shared audio experiences on your PC with ease.

















There are no comments for this blog.