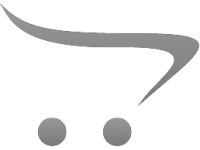Can T Write To Sd Card?
If you’ve ever encountered the frustrating issue of being unable to write to an SD card, you’re not alone. This problem can arise for a variety of reasons, ranging from physical damage to software issues. In this article, we will explore the common causes of this problem and provide practical solutions to help you resolve it. Whether you’re a photographer, a tech enthusiast, or just someone who relies on SD cards for storage, this guide will help you get back on track.
Understanding the Problem

Before diving into the solutions, it’s essential to understand why you might be unable to write to an SD card. Here are some common reasons:
1. Write Protection: Many SD cards come with a physical switch that can be toggled to enable or disable write protection. If this switch is in the locked position, you won’t be able to write to the card.
2. File System Issues: The file system on the SD card might be corrupted or incompatible with your device, preventing you from writing new data.
3. Card Reader Problems: Sometimes, the issue lies not with the SD card itself but with the card reader. A faulty card reader can prevent data from being written to the card.
4. Driver Issues: Outdated or missing drivers on your computer can also cause problems when trying to write to an SD card.
5. Physical Damage: If the SD card is physically damaged, it may become read-only or entirely unusable.
6. Software Restrictions: Certain software settings or restrictions on your device might prevent writing to the SD card.
Solutions to Fix the Issue

Now that we’ve identified the potential causes, let’s explore the solutions.
1. Check the Write Protection Switch

The first and simplest step is to check the write protection switch on the SD card. This small switch is usually located on the side of the card. If it’s in the locked position, slide it to the unlocked position and try writing to the card again.
2. Reformat the SD Card

If the write protection switch isn’t the issue, the next step is to reformat the SD card. This process will erase all data on the card, so make sure to back up any important files before proceeding.
Steps to Reformat an SD Card:
1. Insert the SD card into your computer’s card reader.
2. Open the file explorer and locate the SD card.
3. Right-click on the SD card and select “Format.”
4. Choose the appropriate file system (e.g., FAT32, exFAT) and click “Start.”
Reformatting the card can resolve file system issues and make the card writable again.
3. Update or Reinstall Drivers
Outdated or missing drivers can cause problems when trying to write to an SD card. To update or reinstall drivers:
1. Open the Device Manager on your computer.
2. Locate the SD card reader under “Disk drives” or “Universal Serial Bus controllers.”
3. Right-click on the card reader and select “Update driver.”
4. Follow the on-screen instructions to update the driver.
If updating the driver doesn’t work, you can also try uninstalling the driver and then restarting your computer. The operating system should automatically reinstall the driver upon reboot.
4. Use a Different Card Reader
If you suspect that the card reader is the problem, try using a different card reader. External USB card readers are relatively inexpensive and can be a quick solution to the problem.
5. Check for Physical Damage
Inspect the SD card for any signs of physical damage, such as cracks or bent pins. If the card is damaged, it may be beyond repair, and you’ll need to replace it.
6. Adjust Software Settings
Certain software settings on your device might prevent writing to the SD card. For example, some operating systems have security settings that restrict writing to external storage devices. Check your device’s settings and make sure that writing to the SD card is allowed.
For Windows:
1. Open the Group Policy Editor by typing “gpedit.msc” in the Run dialog (Windows + R).
2. Navigate to “Computer Configuration” > “Administrative Templates” > “System” > “Removable Storage Access.”
3. Ensure that the “Removable Disks: Deny write access” setting is disabled.
For macOS:
1. Open the Terminal application.
2. Type the following command and press Enter: `sudo nano /etc/fstab`
3. Add the following line to the file: `LABEL=SDCARD none ntfs rw,auto,nobrowse`
4. Save the file and exit the editor.
Preventing Future Issues
To avoid encountering the same problem in the future, consider the following tips:
1. Handle with Care: SD cards are delicate and can be easily damaged. Handle them with care and avoid exposing them to extreme temperatures or moisture.
2. Regular Backups: Regularly back up the data on your SD card to prevent data loss in case of corruption or damage.
3. Use Quality Card Readers: Invest in a high-quality card reader to ensure reliable performance.
4. Keep Drivers Updated: Regularly check for driver updates to ensure compatibility with your SD card and card reader.
Being unable to write to an SD card can be a frustrating experience, but with the right approach, you can quickly identify and resolve the issue. By checking the write protection switch, reformatting the card, updating drivers, using a different card reader, inspecting for physical damage, and adjusting software settings, you can get your SD card working again. Additionally, taking preventive measures can help you avoid similar problems in the future. With these tips and solutions, you’ll be well-equipped to handle any SD card issues that come your way.