How Do I Connect Headphones To Xbox One?
Connecting headphones to an Xbox One can be a straightforward process, but it can also vary depending on the type of headphones you have and the specific model of your Xbox One. In this article, we will explore the different methods available to connect your headphones to an Xbox One, addressing common issues and providing practical solutions to ensure you get the best audio experience possible.
Understanding the Types of Headphones
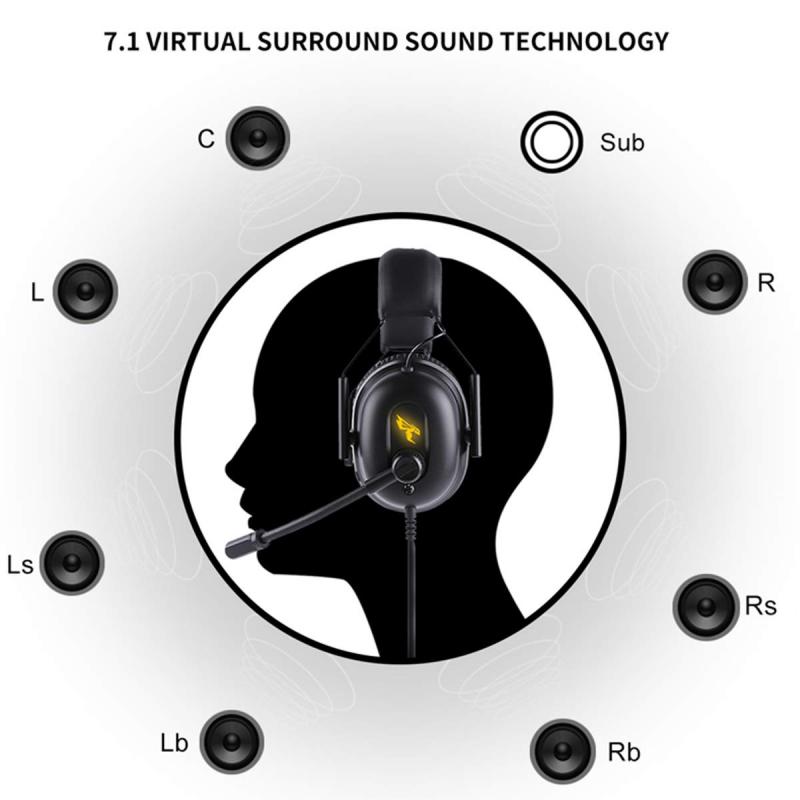
Before diving into the connection methods, it's essential to understand the types of headphones you might be using:
1. Wired Headphones: These headphones connect via a 3.5mm audio jack or USB.
2. Wireless Headphones: These can be Bluetooth headphones or those that use a proprietary wireless connection.
3. Gaming Headsets: These are specifically designed for gaming and often come with a built-in microphone.
Connecting Wired Headphones
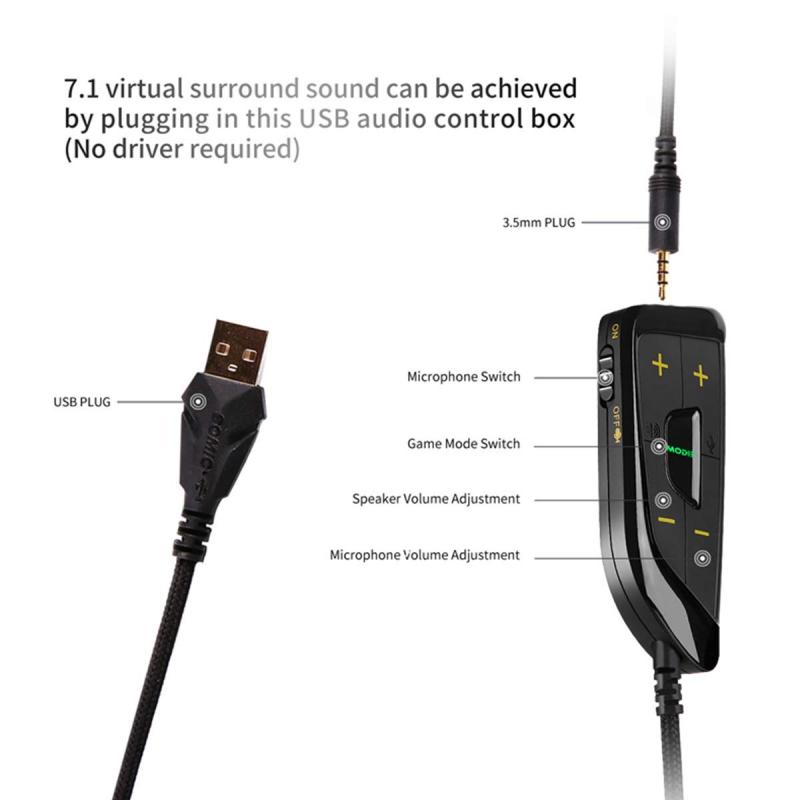
Using the 3.5mm Jack

If your headphones have a 3.5mm audio jack, connecting them to your Xbox One controller is the simplest method:
1. Check Your Controller: Ensure your Xbox One controller has a 3.5mm port. This port is located at the bottom of the controller.
2. Plug In: Simply plug your headphones into the 3.5mm port.
3. Adjust Settings: Go to the Xbox One settings menu to adjust the audio settings. Navigate to `Settings > Devices & Accessories > Audio`, and you can adjust the volume, mic monitoring, and other audio settings.
Using a Stereo Headset Adapter

If your controller does not have a 3.5mm port, you will need a Stereo Headset Adapter:
1. Purchase an Adapter: You can buy an official Xbox Stereo Headset Adapter or a third-party equivalent.
2. Attach the Adapter: Plug the adapter into the bottom of your controller.
3. Connect Your Headphones: Plug your headphones into the 3.5mm port on the adapter.
4. Adjust Settings: As with the direct connection, go to the settings menu to adjust the audio settings.
Connecting Wireless Headphones
Using Xbox Wireless
Some wireless headphones are designed to work directly with the Xbox One using Xbox Wireless technology:
1. Check Compatibility: Ensure your wireless headphones are compatible with Xbox Wireless.
2. Pairing: Turn on your headphones and put them in pairing mode. On your Xbox One, go to `Settings > Devices & Accessories > Add New Device` and select your headphones from the list.
3. Adjust Settings: Once connected, you can adjust the audio settings in the settings menu.
Using Bluetooth
The Xbox One does not natively support Bluetooth headphones, but you can use a Bluetooth transmitter:
1. Purchase a Bluetooth Transmitter: Ensure it has a 3.5mm audio jack.
2. Connect the Transmitter: Plug the transmitter into the 3.5mm port on your controller or the Stereo Headset Adapter.
3. Pair Your Headphones: Put your Bluetooth headphones in pairing mode and connect them to the transmitter.
4. Adjust Settings: Adjust the audio settings as needed.
Connecting Gaming Headsets
Gaming headsets often come with additional features like surround sound and a built-in microphone. Here’s how to connect them:
Wired Gaming Headsets
1. Check the Connection Type: Most gaming headsets use a 3.5mm jack or USB.
2. Plug In: Connect the headset to the 3.5mm port on your controller or use a USB port on the Xbox One console.
3. Adjust Settings: Go to the settings menu to adjust the audio settings, including chat and game volume balance.
Wireless Gaming Headsets
1. Check Compatibility: Ensure your wireless gaming headset is compatible with Xbox Wireless or comes with a USB dongle.
2. Pairing: Follow the same pairing process as for wireless headphones.
3. Adjust Settings: Adjust the audio settings in the settings menu.
Troubleshooting Common Issues
No Sound
If you’re not getting any sound from your headphones:
1. Check Connections: Ensure all connections are secure.
2. Volume Settings: Check the volume settings on both the Xbox One and your headphones.
3. Update Firmware: Make sure your controller and headphones have the latest firmware updates.
Mic Not Working
If your microphone isn’t working:
1. Check Mute Settings: Ensure the mic isn’t muted on your headphones or in the Xbox settings.
2. Adjust Mic Monitoring: Go to `Settings > Devices & Accessories > Audio` and adjust the mic monitoring settings.
3. Test with Another Device: Test the mic with another device to ensure it’s not a hardware issue.
Enhancing Your Audio Experience
To get the best audio experience, consider the following tips:
1. Use High-Quality Headphones: Invest in high-quality headphones or a gaming headset designed for immersive audio.
2. Adjust Equalizer Settings: Some headphones and headsets come with software that allows you to adjust the equalizer settings for better sound quality.
3. Surround Sound: If your headset supports it, enable surround sound for a more immersive gaming experience.
Connecting headphones to an Xbox One can significantly enhance your gaming experience by providing better sound quality and allowing for private listening. Whether you’re using wired, wireless, or gaming-specific headphones, the process is generally straightforward. By following the steps outlined in this article, you can easily connect your headphones and troubleshoot any issues that may arise. With the right setup, you’ll be able to enjoy your games with crystal-clear audio and communicate effectively with your teammates.
