How Do I Turn On The Microphone?
Turning on a microphone might seem like a straightforward task, but it can sometimes be more complex than it appears, especially when dealing with different devices and operating systems. Whether you are using a computer, smartphone, or an external microphone, the steps can vary. This article will guide you through the process of turning on your microphone across various platforms and devices, ensuring that you can communicate effectively and without technical hitches.
Understanding the Basics

Before diving into the specifics, it’s essential to understand the basic components and settings involved in using a microphone. Generally, a microphone needs to be connected to your device, recognized by the operating system, and configured correctly in the settings. Here are the primary steps you will need to follow:
1. Connecting the Microphone: Ensure that your microphone is properly connected to your device. This could be through a USB port, a 3.5mm audio jack, or Bluetooth.
2. Device Recognition: Your operating system should recognize the microphone as an input device.
3. Configuration: Adjust the settings to ensure the microphone is enabled and set as the default input device.
Turning on the Microphone on Different Devices

Windows PC

1. Connect the Microphone: Plug your microphone into the appropriate port. For USB microphones, use a USB port. For analog microphones, use the 3.5mm audio jack.
2. Open Sound Settings: Right-click on the sound icon in the taskbar and select "Open Sound settings."
3. Input Device: Under the "Input" section, select your microphone from the dropdown menu.
4. Device Properties: Click on "Device properties" and ensure that the microphone is enabled.
5. Test Your Microphone: Speak into the microphone and check the input level to ensure it is working correctly.
macOS
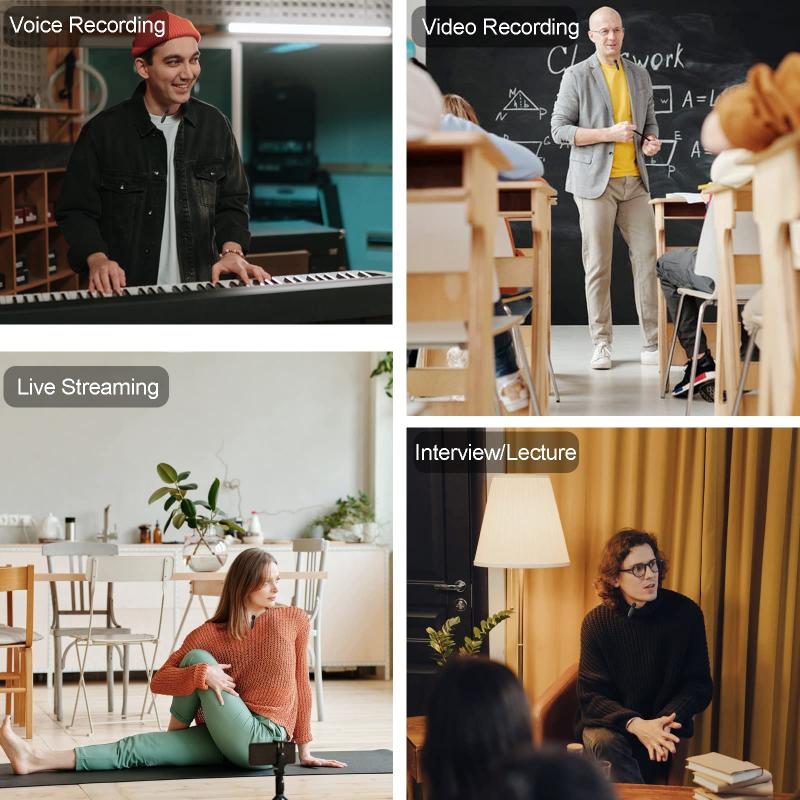
1. Connect the Microphone: Plug your microphone into the appropriate port.
2. Open System Preferences: Click on the Apple menu and select "System Preferences."
3. Sound Settings: Click on "Sound" and then select the "Input" tab.
4. Select Microphone: Choose your microphone from the list of input devices.
5. Adjust Input Volume: Use the slider to adjust the input volume and test the microphone to ensure it is working.
Smartphones (iOS and Android)
iOS (iPhone/iPad)
1. Settings: Open the "Settings" app.
2. Privacy: Scroll down and tap on "Privacy."
3. Microphone: Tap on "Microphone" and ensure that the toggle switch next to the app you want to use the microphone with is turned on.
Android
1. Settings: Open the "Settings" app.
2. Apps & Notifications: Tap on "Apps & notifications."
3. App Permissions: Tap on "App permissions" and then "Microphone."
4. Enable Microphone: Ensure that the toggle switch next to the app you want to use the microphone with is turned on.
External Microphones
For external microphones, the process is similar but may involve additional steps depending on the type of microphone and the device you are using.
1. Connect the Microphone: Follow the manufacturer’s instructions to connect the microphone to your device.
2. Install Drivers: If required, install any necessary drivers or software.
3. Configure Settings: Follow the steps outlined above for your specific operating system to configure the microphone settings.
Troubleshooting Common Issues
Even after following the steps above, you might encounter issues with your microphone. Here are some common problems and their solutions:
1. Microphone Not Recognized: Ensure that the microphone is properly connected and that any necessary drivers are installed. Try using a different port or restarting your device.
2. Low Input Volume: Check the input volume settings and ensure that the microphone is not muted. You may also need to adjust the microphone boost settings in the sound settings.
3. Background Noise: Use noise-canceling features if available, or adjust the microphone placement to reduce background noise.
4. App Permissions: Ensure that the app you are using has permission to access the microphone.
Advanced Configuration
For users who need more advanced configuration, such as setting up a microphone for professional recording or streaming, additional steps may be required. This could involve using audio interface devices, configuring software settings, and optimizing the recording environment.
1. Audio Interface: Use an audio interface to connect professional microphones to your computer. This provides better sound quality and more control over the input settings.
2. Software Configuration: Use software like Audacity, OBS, or other recording/streaming software to configure the microphone settings. This allows for more precise control over the input levels, noise reduction, and other audio settings.
3. Environment Optimization: Ensure that your recording environment is optimized for sound quality. This could involve using soundproofing materials, adjusting the microphone placement, and minimizing background noise.
Turning on a microphone and ensuring it works correctly involves several steps, from connecting the device to configuring the settings on your operating system. By following the guidelines provided in this article, you can ensure that your microphone is set up correctly, allowing you to communicate effectively, whether for casual conversations, professional meetings, or high-quality recordings.
Remember, the key to a successful microphone setup is understanding the specific requirements of your device and operating system, as well as being prepared to troubleshoot common issues. With the right knowledge and tools, you can make the most of your microphone and enjoy clear, high-quality audio in any situation.
