How To Access Memory Card In Phone?
Accessing a memory card in a phone is a common requirement for users looking to manage files, expand storage, or transfer data. Many modern smartphones come equipped with support for memory cards, typically microSD cards, which provide users with the ability to efficiently increase the device's storage capacity. Although accessing a memory card may seem straightforward, varying interfaces and operating systems can affect the process. This article aims to comprehensively detail how users can access a memory card on their phone, catering to different phone models and operating systems, while also addressing common FAQs and troubleshooting tips.
Understanding the Memory Card

Before exploring how to access a memory card on your phone, it is essential to understand what a memory card is and its functionality. A memory card is a compact, portable storage medium typically used in devices like cameras, smartphones, and tablets to store and transfer data. The most common type is the microSD card, widely utilized across phones and other digital gadgets, known for its small size yet considerable capacity, often ranging from a few gigabytes to several terabytes.
Determining Phone Compatibility

The first step in accessing a memory card is to determine if your phone supports memory card expansion. Not all phones, particularly many high-end models, offer the option to insert a memory card. Here are steps to verify compatibility:
1. Check the Phone Specifications: The easiest way to confirm if your phone can use a memory card is by reviewing its specifications, usually available on the manufacturer's website or the manual that comes with the device.
2. Inspect the Phone’s Hardware: Physically examine the phone. Most phones with memory card support have an accessible slot, often adjacent to the SIM card slot. Some phones use a single hybrid slot that can house either a dual SIM setup or one SIM card and one microSD card.
3. Settings and System Information: On the phone, navigate to the settings to see if there’s storage information reflecting external or expandable storage capability.
Inserting the Memory Card

If the phone is compatible, the next step is to insert the card correctly. Here are general steps:
1. Power off the Phone: To avoid any potential issues, power off the phone before inserting or removing the memory card.
2. Find the Slot: Locate the memory card slot. This is usually found on the side of the phone for recent models or under the back cover in older models.
3. Insert the Card: Use an appropriate tool or a fingernail to open the slot, insert the card with the gold contacts facing downwards or per the icon direction inside the tray, and then close the slot securely.
4. Turn on the Phone: Once the card is in place, power on the phone. The device should automatically recognize the memory card.
Accessing the Memory Card
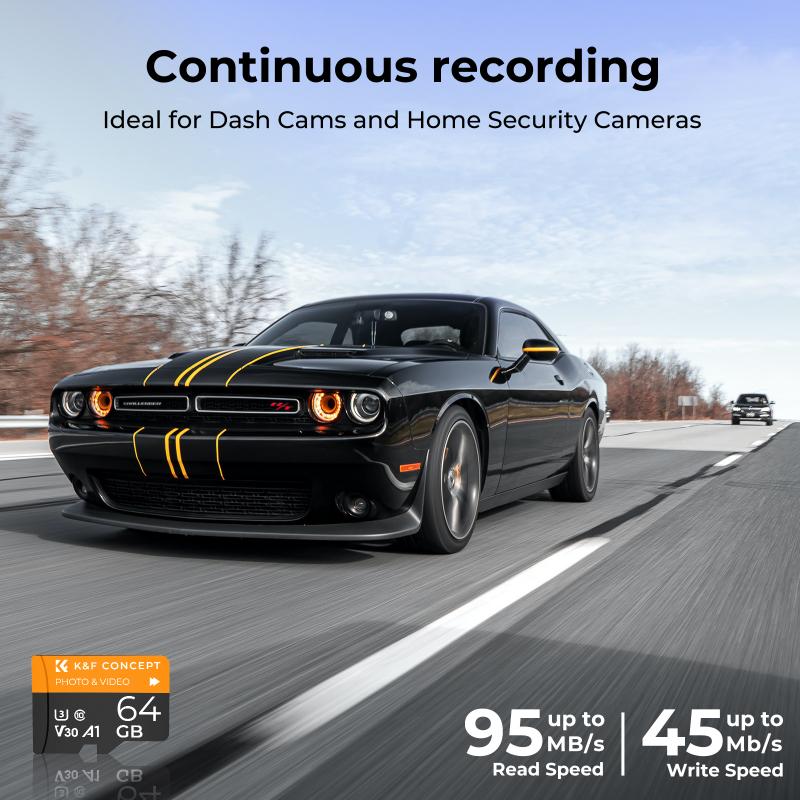
After successful installation, accessing the card involves these steps:
1. File Manager App: Most phones come with a pre-installed file manager app. Open this app to explore files stored on the memory card. These should appear under a separate 'SD card' or 'External Storage' category.
2. Phone Settings: Go to “Settings” > “Storage.” Here, the memory card should be displayed separately, and you can manage data directly.
3. Third-Party Apps: Apps like ES File Explorer can provide robust features in accessing and managing files on your memory card, offering functionalities like file transfers, organization, and backups.
4. Notification Area: Sometimes, when a new memory card is inserted, the phone will prompt a setup or management notification. You can tap on it to start managing the card immediately.
Troubleshooting Common Issues
While accessing memory cards is typically seamless, users may encounter a few issues. Here are solutions for common problems:
- Card Not Detected: Ensure the memory card is seated correctly. Try re-inserting it and rebooting the phone. If issues persist, test the card in another device to check functionality.
- Corrupt Files: Avoid removing the card while the phone is on as this can corrupt data. Use the “Eject” option under “Storage” in settings before removal.
- Insufficient Permissions: If third-party apps can’t access the card, ensure the app permissions are correctly set in the phone's settings.
- Formatting Issues: If the phone suggests formatting, ensure no essential data is currently on the card, as this will erase it. Consider backing it up first on a computer.
Maximizing the Use of Memory Cards
To take full advantage of a memory card, consider these practices:
- Organizing Files: Regularly organize and back up files to prevent clutter and data loss.
- Using Quality Memory Cards: Opt for reliable brands to minimize data errors and enhance longevity.
- Encryption: For sensitive data, encrypt the memory card to deter unauthorized access.
- Monitor Space Usage: Frequently check storage levels and clean unnecessary files to maintain optimal performance.
The ability to access and utilize a memory card effectively on your phone not only extends your device's storage capacity but also enhances its functionality for data management and transfer. This capability is especially crucial for users who handle large volumes of data, such as multimedia files, or those who wish to maintain a portable backup repository. While advancing technology sees some smartphones eliminating this functionality, the users of those supporting it can still make the most of this expandable storage alternative. By following the guidelines detailed in this article, you’ll ensure smooth interaction with your device’s memory card, enhancing your overall digital experience.
