How To Capture Audio While Screen Recording?
In the modern digital age, capturing high-quality audio while screen recording is an essential activity for content creators, business professionals, educators, and everyday users alike. Whether you're creating a tutorial, recording a webinar, or capturing gameplay footage, integrating clear and precise audio alongside your video content is crucial for effective communication and engagement. In this article, I will walk you through the techniques and tools necessary for effectively capturing audio while screen recording on various devices and operating systems.
Understanding the Basics: Audio and Screen Recording

Before diving into the technical aspects of capturing audio during screen recording, it's crucial to understand the two main types of audio you might want to capture: system sound and external audio.
- System Sound: This is the audio that is played by your computer, such as music, video sounds, or any other audio from the applications running on your device.
- External Sound: This involves capturing audio from external sources like a microphone. It's particularly useful for recording voice-overs or live commentary.
Tools and Software
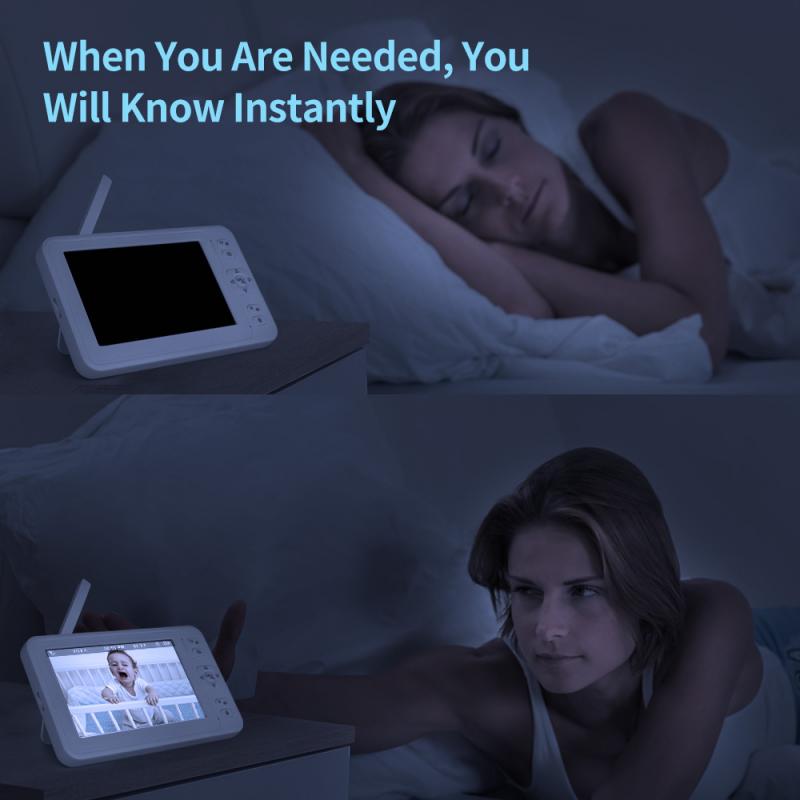
Depending on your device, there are numerous tools available for capturing both types of audio. Below are the typical solutions categorized by operating system:
Windows

1. Built-in Solution - Game Bar:
- Windows 10 and newer offer an integrated tool known as the Xbox Game Bar, which can capture your screen and audio.
- To start recording, press `Win + G` to open the Game Bar. Here, you can enable options for recording system and microphone audio.
- This tool is particularly useful for gamers but can be used for other applications as well.
2. Third-Party Software - OBS Studio:
- OBS Studio is one of the best free options available for complex recording needs. It supports capturing both system and external audio with a high degree of customization.
- After installation, you can set up different audio sources under the “Audio Mixer” section. This includes selecting your system sound and any microphone input.
macOS

1. Built-in Solution - QuickTime Player:
- QuickTime Player on macOS can handle basic screen and audio recording tasks.
- However, by default, it captures external audio only. To capture system audio, you may need a free third-party plugin like Soundflower or BlackHole.
- To record, open QuickTime Player, go to “File > New Screen Recording,” and then adjust your microphone settings.
2. Third-Party Software - ScreenFlow:
- ScreenFlow is a powerful tool exclusive to macOS that offers robust features for both video and audio capture.
- It allows for easy recording of system audio without additional plugins, making it user-friendly for those needing comprehensive capturing capabilities.
Mobile Devices
1. iOS:
- On iOS devices, the screen recording function is built into the operating system, available through the Control Center.
- To include external audio, press the screen recording button slightly longer to bring up a menu, allowing you to toggle microphone audio on or off.
2. Android:
- Many Android devices come with built-in screen recording features or apps that support both system and microphone audio.
- If your device lacks this feature, apps like AZ Screen Recorder and Mobizen can be downloaded from the Play Store, offering robust audio-video capture options.
Tips for High-Quality Audio Capture
1. Microphone Quality:
- Invest in a good microphone if you're recording external audio. Even a mid-range microphone can drastically improve your recording quality compared to built-in device microphones.
- Consider using a USB microphone for direct connection to your computer, reducing noise and improving clarity.
2. Environment Considerations:
- Choose a quiet environment for recording to eliminate background noise.
- Use pop filters and soundproofing materials, if possible, to minimize distractions and interference.
3. Settings Configuration:
- Configure your recording software to match the audio quality needed for your project. Default settings may not always provide the best quality.
- For software like OBS, set the audio sample rate and bitrate to optimal levels (44.1 kHz and 128 kbps, respectively, are standard).
4. Testing:
- Always conduct a test recording to ensure audio levels are balanced. Listen to your test recordings with headphones for the best feedback.
- Make adjustments as needed before your final recording session.
Troubleshooting Common Issues
1. Audio Lag or Desynchronization:
- If audio and video are out of sync, check your recording and playback settings. Ensure your software and drivers are updated.
- If using OBS, adjusting the sync settings in the “Audio Mixer” can often resolve this.
2. Audio Not Capturing:
- Verify that your input sources are correctly selected within your recording software.
- For Mac users, ensure that third-party plugins like Soundflower or BlackHole are properly installed and configured.
3. Poor Audio Quality:
- If your audio quality is not up to par, consider post-processing with audio-editing software like Audacity to enhance sound quality.
- Use noise reduction features to filter out background noise and improve clarity.
Capturing audio while screen recording can immensely enhance the quality and professionalism of your digital content. By selecting the right tools for your operating system, configuring settings for optimal audio capture, and addressing potential issues proactively, you can ensure that both your audio and video recordings are of the highest possible quality.
From educators needing a seamless educational experience, gamers aiming to provide lively commentary, to professionals offering insightful webinars, mastering the art of screen and audio capture is intricate yet rewarding. As you continue to refine your skills, always stay updated on the latest software and hardware advancements, empowering yourself with the best tools to suit your audio-visual recording needs.
