How To Connect A Bluetooth Headphones?
Bluetooth technology has revolutionized the way we connect audio devices, providing a wireless convenience that eliminates the need for cumbersome cables. Whether you are pairing your headphones with a smartphone, tablet, computer, or a smart TV, the process of connecting Bluetooth headphones is largely similar across different platforms, albeit with slight variations. This guide will walk you through the general procedure for establishing a Bluetooth connection with your headphones, address common challenges faced during pairing, and offer troubleshooting tips.
Getting Started: Understanding Bluetooth Pairing

The process of pairing Bluetooth headphones involves discovering the headphones on your device and establishing a trusted connection. Here’s a step-by-step guide to ensure a seamless experience:
1. Turn On Your Bluetooth Headphones: Ensure that your headphones are charged or connected to a power source. Most headphones have a dedicated power button that you need to press and hold to turn on.
2. Activate Pairing Mode on Your Headphones: After powering on, place the headphones into pairing mode. This is typically done by pressing and holding the power button until an LED light flashes, or by toggling a pairing switch if available. The method can vary, so refer to the user manual for specific instructions.
3. Enable Bluetooth on Your Device: On your phone, computer, or other Bluetooth-enabled device, navigate to the settings menu. Under ‘Bluetooth,’ ensure that it is turned on.
4. Scan for Available Devices: Once Bluetooth is activated, your device will begin scanning for available devices. In some cases, you may need to manually select ‘Search for devices’ or a similar option.
5. Select Your Headphones from the List: Once your headphones appear in the list of available devices, select them to initiate pairing. They may appear under the model number or brand name.
6. Complete the Pairing Process: Some devices might require you to confirm the connection or enter a passcode, which is generally ‘0000’ or ‘1234.’ Once paired, your device should remember the headphones, making connecting in the future faster.
Now that the initial setup is complete, your Bluetooth headphones should automatically connect to your device whenever they are powered on and in range, provided both devices have their Bluetooth functionality enabled.
Connecting Bluetooth Headphones to Different Devices
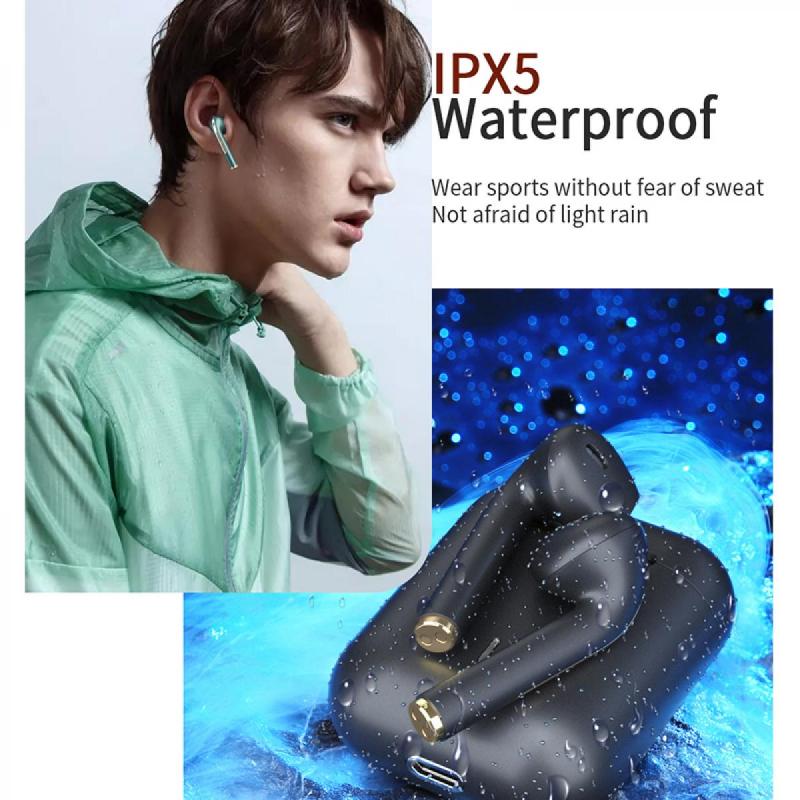
While the above process outlines a general method, there are specific instructions for pairing with various devices:
Smartphones and Tablets

For both Android and iOS devices, the method is largely identical:
- Android: Head to ‘Settings’ > ‘Connected devices’ or ‘Connections’ > ‘Bluetooth.’ Follow the general connecting process outlined above.
- iPhone/iPad: Go to ‘Settings’ > ‘Bluetooth’ and switch it on. Look for your headphones under ‘Other Devices’ and tap to connect.
Computers

The process may differ slightly depending on whether you're using Windows, macOS, or another operating system:
- Windows PC: Access ‘Settings’ > ‘Devices’ > ‘Bluetooth & other devices’. Ensure Bluetooth is on and then follow the instructions to pair your headphones.
- Mac: Click on the Apple menu and open ‘System Preferences’ > ‘Bluetooth’. Make sure Bluetooth is turned on and look for your device in the list to connect.
Smart TVs and Gaming Consoles
For TVs and gaming consoles, additional settings are sometimes required:
- Smart TV: Use the TV remote to access ‘Settings’ > ‘Sound’ > ‘Audio Output’ or ‘Sound Mode’ > ‘Bluetooth Options’, and then follow the instructions to pair your headphones.
- Consoles: Some gaming consoles might require an additional Bluetooth adapter to connect your headphones, as native support isn’t universally available.
Troubleshooting Common Issues
Even with the best preparation, you might encounter some issues. Here’s how to solve common Bluetooth pairing problems:
1. Headphones Not Showing Up:
- Ensure headphones are in pairing mode.
- Restart your device’s Bluetooth and try again.
- Keep the devices close together during the pairing process.
2. Connection Drops or Poor Quality:
- Ensure no obstructions between your devices and interference from other wireless signals.
- Keep your devices within the effective Bluetooth range (typically 10 meters or 33 feet).
- Update your device’s operating system and check for headphone firmware updates.
3. Paired but No Sound:
- Check the volume settings on both the headphones and your device.
- Confirm that your device’s audio output is set to the Bluetooth headphones.
4. Headphones Connected to the Wrong Device:
- Disconnect or unpair the headphones from the device they are incorrectly paired with.
- Re-pair with your intended device.
Optimizing Your Bluetooth Headphones Experience
Once your Bluetooth headphones are connected, you can enhance your experience through several best practices and tips:
- Battery Management: Regularly charge your headphones to avoid disruptions. Some headphones offer battery status indications on connected devices.
- Firmware Updates: Manufacturers provide firmware updates that can improve performance and add new features. Check for updates periodically.
- Customize Audio Settings: Many devices and streaming platforms allow audio customization. Use equalizers or specific audio profiles to tailor sound quality to your preference.
- Use Features Wisely: Some headphones offer additional features such as noise cancellation or transparent listening modes. Understand how to activate these features to maximize their benefits.
With wireless audio gaining popularity, understanding how to effectively connect and manage Bluetooth headphones can greatly enhance your listening experience. While the process is user-friendly and mostly standardized, knowledge of specific steps for different platforms can help troubleshoot potential issues. By following the outlined steps and optimizing usage patterns, you can fully exploit the potential of Bluetooth audio technology. Remember that advancements are continually being made in wireless technology, meaning future experiences with Bluetooth devices will likely be even smoother and more robust.
