How To Delete Images From Sd Card?
When it comes to managing storage on your SD card, one of the most common tasks is deleting images to free up space or organize your files. This task might seem straightforward, but it can vary slightly depending on the device or system you're using. In this article, we'll explore how to effectively and safely delete images from an SD card using different methods on various platforms.
Understanding SD Cards

Before diving into the methods, it's important to understand what an SD card is. Secure Digital (SD) cards are widely used storage devices found in cameras, smartphones, tablets, and other electronic gadgets. They come in various sizes, including standard SD, miniSD, and microSD cards, each suitable for different devices. With capacities ranging from a few megabytes to several terabytes, they are useful for storing large volumes of data, including images. However, like any storage medium, they too can become cluttered with unnecessary or unwanted images.
Preparing to Delete Images

Before deleting any images, double-check to ensure that the photos you plan to remove are indeed unnecessary. Once you delete them and empty the trash or skip the recycling phase, recovery might be impossible or require specialized software which isn't guaranteed to work.
Backup Your Data
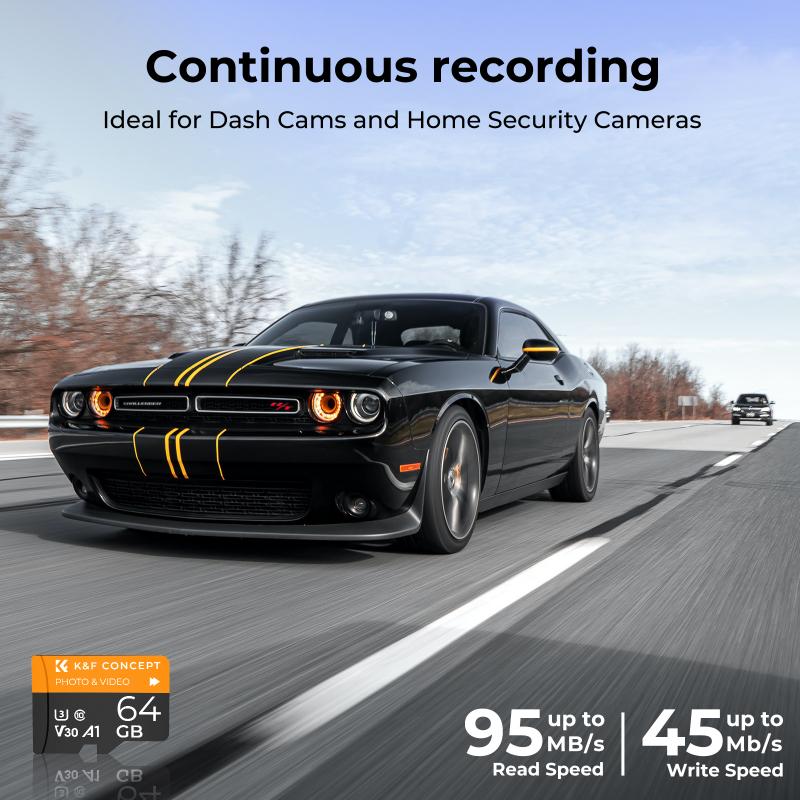
If there's a risk of losing important data, always make sure you have backups of your images before deleting them from your SD card. You can transfer the images to a computer or cloud storage service to ensure you have copies if needed later.
Deleting Images on Different Platforms

1. Using a Camera
Most digital cameras allow you to view and delete images directly on the device. The exact steps can vary based on the camera model:
- Navigate to the Playback Mode: Turn on your camera and switch to the playback mode where you can view your images. This is usually marked by a playback button on the camera.
- Select the Images: Use the navigation buttons to move through your photos and select the image(s) you want to delete. Some cameras allow you to select multiple images at once.
- Delete the Images: Once selected, press the delete button. You might receive a prompt asking you to confirm the deletion. Confirm to proceed.
2. Using a Computer
Another common method is to use a computer for greater control over which files to delete:
- Insert the SD Card: Use an SD card reader or slot to connect the card to your computer. Once inserted, open the file explorer (Windows) or Finder (Mac) to access the card’s contents.
- Navigate to Images Folder: Once you open the SD card, navigate to the folder where images are stored. Typically, this would be in a DCIM folder, which stands for Digital Camera Images.
- Select and Delete Images: Highlight the images you want to remove, right-click, and select ‘Delete’. Alternatively, you can press the 'Delete' key or use 'Shift + Delete' on Windows if you want to skip sending the files to the recycle bin.
- Eject Safely: After deleting, make sure to safely eject the SD card from your computer to avoid any data corruption.
3. Using a Smartphone
If you're using a smartphone with a microSD card for extra storage, the process is slightly different:
- Open the Gallery or Photos App: Access your photos through the gallery or photos app on your smartphone.
- Select Photos: Browse through your images and tap on those you want to delete.
- Use the Delete Option: Once selected, tap on the delete icon, which often looks like a trash bin or uses a 'delete' label. Confirm the deletion if prompted.
- Follow System Notifications: After deletion, ensure that the system acknowledges the changes, especially if your phone is set to backup images automatically.
Preventing Accidental Deletion
Accidental deletion is a common issue with SD cards. Here's how you can safeguard against this:
- Lock Your SD Card: Some SD cards have a small lock switch on the side. Engage this switch to protect your card from writes, including deletions.
- Use Backup Software: Regular backups can help ensure that if you accidentally delete something, you have a copy elsewhere.
- Careful Selection: When managing photos, double-check selections so that you're only deleting what you intend to.
Recovery Options
In some instances, you might accidentally delete photos that you need. Here are steps to attempt recovering images:
- Recovery Software: Specialized software like Recuva, Stellar, or Disk Drill can sometimes recover deleted data. You usually have to use a computer to run these programs.
- Professional Recovery Services: If recovery software fails, professional services might retrieve the data. While they can be pricey, they could potentially recover valuable images.
Final Thoughts
Though deleting images from an SD card is a simple task, care and consideration ensure that vital photos are not lost and systems are not inadvertently compromised. Maintaining a routine of regularly cleaning up unwanted images and backing up important ones can help keep your devices organized and efficient.
Managing storage effectively on an SD card involves more than just deleting unwanted files. It's about creating a system that safeguards your precious memories while ensuring your devices operate smoothly. By understanding the different methods and precautionary measures discussed in this article, you can manage your SD card's storage expertly, whether you're doing so directly through your camera, computer, or smartphone.
Feel free to engage with these methods, and adjust as necessary for your specific device and needs.
