How To Fix Microphone Not Working On Discord?
Experiencing issues with your microphone on Discord can be incredibly frustrating, especially when you're in the middle of an important conversation or gaming session. Fortunately, there are several steps you can take to troubleshoot and resolve this problem. In this article, we will explore various methods to fix a microphone that is not working on Discord, ensuring you can get back to communicating with your friends and colleagues seamlessly.
1. Check Your Hardware

Before diving into software settings, it's essential to ensure that your microphone hardware is functioning correctly. Here are some steps to verify your hardware:
- Inspect the Microphone: Ensure that your microphone is properly connected to your computer. If you're using a USB microphone, try plugging it into a different USB port. For analog microphones, check the connection to the audio jack.
- Test with Another Device: If possible, test your microphone with another device to confirm that it is working correctly. This can help determine if the issue is with the microphone itself or your computer.
- Check for Physical Damage: Inspect the microphone and its cable for any visible signs of damage. If you find any, it may be time to replace the microphone.
2. Configure Discord Settings
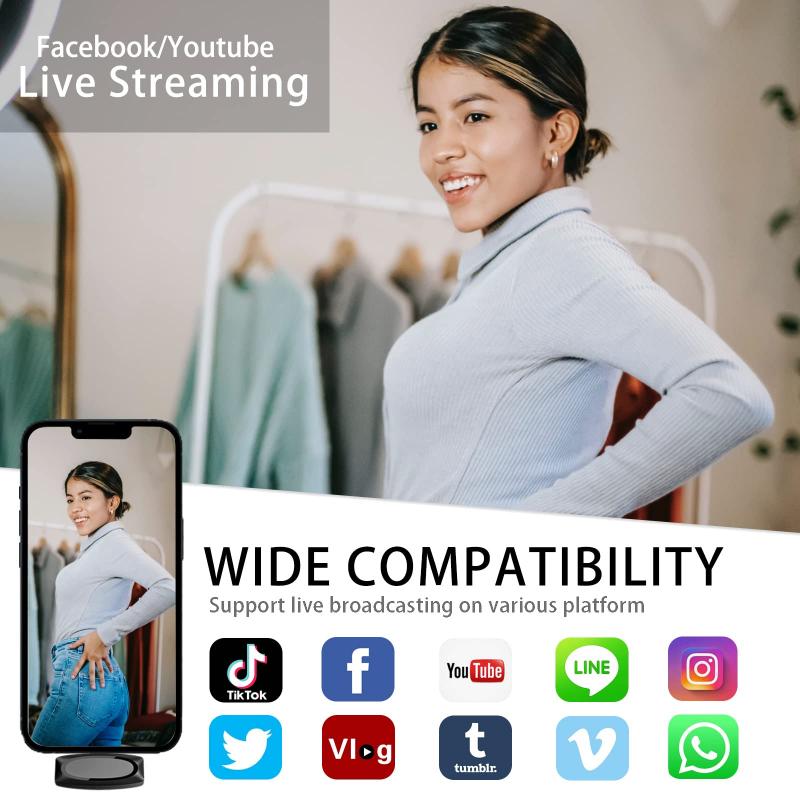
If your hardware is in good condition, the next step is to check your Discord settings. Discord has several settings that can affect your microphone's performance:
- Input Device: Open Discord and navigate to `User Settings` > `Voice & Video`. Under the `Input Device` section, ensure that the correct microphone is selected. If you have multiple microphones connected, Discord may have selected the wrong one.
- Input Volume: Adjust the input volume slider to ensure that your microphone is not muted or set too low. You can also use the `Input Sensitivity` slider to fine-tune how sensitive your microphone is to sound.
- Push-to-Talk: If you have enabled the `Push-to-Talk` feature, make sure you are pressing the correct key while speaking. You can check and change the keybind under `User Settings` > `Keybinds`.
3. Update Audio Drivers

Outdated or corrupted audio drivers can cause microphone issues. Updating your audio drivers can often resolve these problems:
- Device Manager: Open the Device Manager by right-clicking the Start button and selecting `Device Manager`. Expand the `Audio inputs and outputs` section, right-click your microphone, and select `Update driver`.
- Manufacturer's Website: Visit the website of your microphone or sound card manufacturer to download and install the latest drivers.
4. Check Operating System Settings

Your operating system's settings can also affect your microphone's performance. Here are some steps to ensure your OS settings are correct:
- Windows Settings: Open the `Settings` app and navigate to `System` > `Sound`. Under the `Input` section, ensure that your microphone is selected and the volume is set appropriately. You can also use the `Test your microphone` feature to check if your microphone is working.
- Privacy Settings: In Windows, navigate to `Settings` > `Privacy` > `Microphone`. Ensure that the `Allow apps to access your microphone` toggle is turned on and that Discord is listed and enabled under the `Choose which apps can access your microphone` section.
5. Disable Exclusive Mode
Exclusive mode allows applications to take exclusive control of your microphone, which can sometimes cause issues. Disabling this mode can help:
- Sound Control Panel: Right-click the sound icon in the taskbar and select `Sounds`. Navigate to the `Recording` tab, right-click your microphone, and select `Properties`. Go to the `Advanced` tab and uncheck the `Allow applications to take exclusive control of this device` option.
6. Reset Voice Settings in Discord
If you've tried the above steps and your microphone is still not working, resetting your voice settings in Discord can help:
- Reset Voice Settings: Open Discord and navigate to `User Settings` > `Voice & Video`. Scroll down and click the `Reset Voice Settings` button. Confirm the action and restart Discord.
7. Reinstall Discord
If all else fails, reinstalling Discord can resolve any software-related issues that may be causing your microphone to malfunction:
- Uninstall Discord: Open the `Control Panel` and navigate to `Programs` > `Uninstall a program`. Find Discord in the list, right-click it, and select `Uninstall`.
- Reinstall Discord: Visit the Discord website to download and install the latest version of the application.
8. Additional Tips
Here are some additional tips that can help you troubleshoot and fix microphone issues on Discord:
- Check for Interference: Other applications or devices can interfere with your microphone. Close any unnecessary applications and disconnect any other audio devices to see if this resolves the issue.
- Use a Different Microphone: If you have access to another microphone, try using it to see if the problem persists. This can help determine if the issue is with your original microphone or your computer.
- Contact Support: If you've tried all the above steps and your microphone is still not working, consider reaching out to Discord support or the manufacturer of your microphone for further assistance.
A malfunctioning microphone on Discord can be a significant inconvenience, but with the right troubleshooting steps, you can quickly identify and resolve the issue. By checking your hardware, configuring Discord settings, updating audio drivers, and adjusting operating system settings, you can ensure that your microphone works correctly. If necessary, don't hesitate to reset voice settings or reinstall Discord to fix any lingering problems. With these solutions, you'll be back to communicating effortlessly on Discord in no time.






























There are no comments for this blog.