How To Fix Microphone On Iphone?
Microphones are an essential component of modern smartphones, enabling users to make calls, record audio, and interact with voice-activated assistants. However, when the microphone on an iPhone malfunctions, it can be a significant inconvenience. This article will guide you through various methods to diagnose and fix microphone issues on your iPhone, ensuring that you can get back to using your device without any hitches.
Understanding the Problem

Before diving into the solutions, it's crucial to understand the potential causes of microphone issues on an iPhone. These can range from software glitches and settings misconfigurations to hardware damage. Identifying the root cause will help you apply the most effective fix.
Step-by-Step Solutions

1. Check for Obstructions
The first and simplest step is to ensure that nothing is blocking the microphone. Dirt, lint, or even a poorly fitted case can obstruct the microphone, leading to poor audio quality or no sound at all.
- Inspect the Microphone: Look for any visible debris in the microphone holes. The primary microphone is located at the bottom of the iPhone, while secondary microphones are near the earpiece and the camera.
- Clean the Microphone: Use a soft brush or a can of compressed air to gently clean the microphone openings. Avoid using sharp objects that could damage the microphone.
2. Restart Your iPhone
Sometimes, a simple restart can resolve temporary software glitches that may be affecting the microphone.
- Restart Procedure: Press and hold the power button and either of the volume buttons until the slider appears. Drag the slider to turn off the iPhone. After the device turns off, press and hold the power button again until the Apple logo appears.
3. Check App Permissions
Certain apps require permission to access the microphone. If the microphone isn't working within a specific app, it might be due to restricted permissions.
- Adjust Permissions: Go to `Settings` > `Privacy` > `Microphone`. Ensure that the app in question has permission to use the microphone.
4. Update iOS
Outdated software can sometimes cause hardware components to malfunction. Ensuring that your iPhone is running the latest version of iOS can resolve these issues.
- Update iOS: Go to `Settings` > `General` > `Software Update`. If an update is available, follow the on-screen instructions to download and install it.
5. Reset All Settings
If the microphone issue persists, resetting all settings can help. This will not delete your data but will reset system settings like Wi-Fi passwords and wallpapers.
- Reset Settings: Go to `Settings` > `General` > `Reset` > `Reset All Settings`. Confirm your choice and wait for the iPhone to restart.
6. Test the Microphone
Testing the microphone can help determine if the issue is hardware-related. You can use various methods to test different microphones on your iPhone.
- Voice Memos App: Open the Voice Memos app and record a short message. Play it back to check the audio quality.
- Camera App: Record a video using the front and rear cameras to test the secondary microphones.
- Siri: Activate Siri and ask a question to see if it responds correctly.
7. Check for Bluetooth Interference
If your iPhone is connected to a Bluetooth device, it might be using the external microphone instead of the built-in one.
- Disable Bluetooth: Go to `Settings` > `Bluetooth` and toggle it off. Test the microphone again to see if the issue is resolved.
8. Restore iPhone to Factory Settings
As a last resort, you can restore your iPhone to factory settings. This will erase all data and settings, so ensure you have a backup before proceeding.
- Factory Reset: Go to `Settings` > `General` > `Reset` > `Erase All Content and Settings`. Follow the on-screen instructions to complete the process.
When to Seek Professional Help
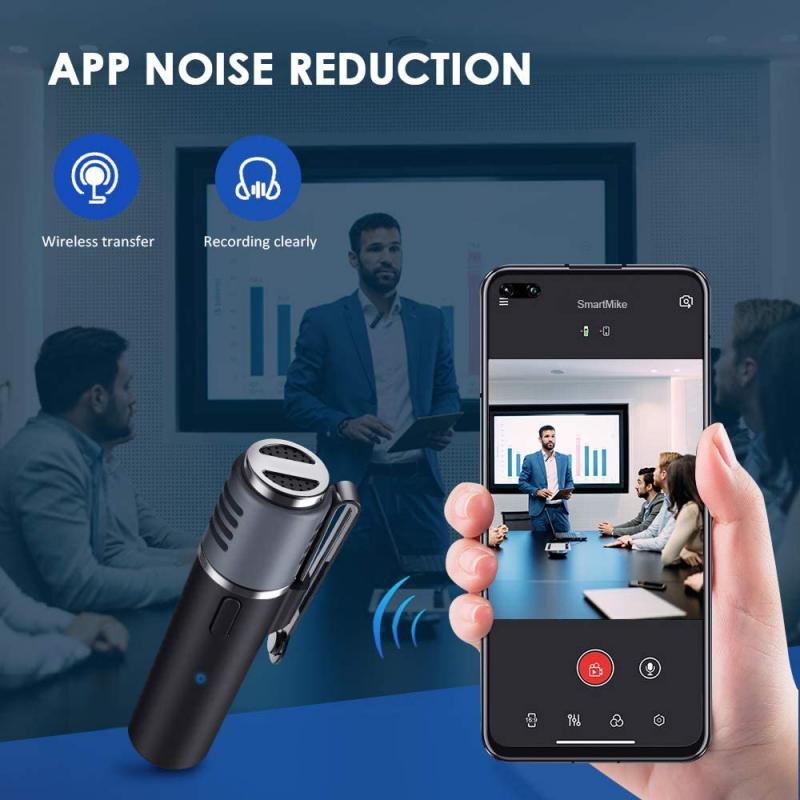
If none of the above solutions work, the issue might be hardware-related. In such cases, it's best to seek professional help.
- Apple Support: Contact Apple Support or visit an Apple Store for a thorough diagnosis and repair.
- Authorized Service Providers: If an Apple Store is not accessible, consider visiting an authorized service provider.
Preventive Measures
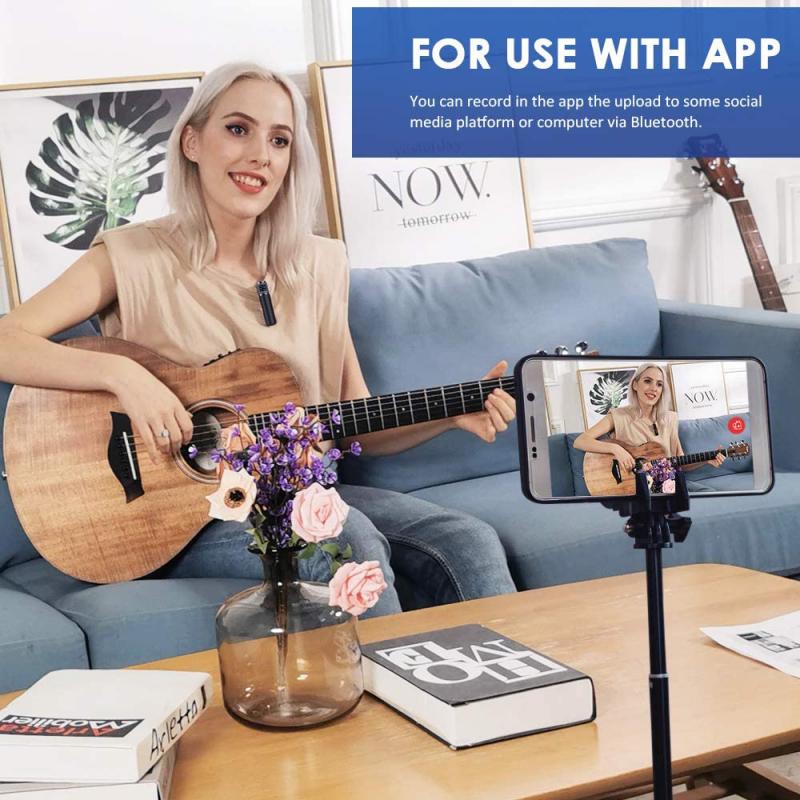
To avoid future microphone issues, consider the following preventive measures:
- Regular Cleaning: Periodically clean the microphone openings to prevent debris buildup.
- Protective Cases: Use cases that do not obstruct the microphone.
- Software Updates: Keep your iPhone updated with the latest iOS versions to avoid software-related issues.
Microphone issues on an iPhone can be frustrating, but they are often resolvable with a few troubleshooting steps. By following the methods outlined in this article, you can diagnose and fix most microphone problems, ensuring that your iPhone functions smoothly. If the issue persists, professional assistance is always available to get your device back in working order.
