How To Fix The Microphone On My Iphone?
In today's digital age, smartphones have become an essential part of our daily lives, and the iPhone is one of the most popular choices among users. However, like any piece of technology, it can sometimes encounter issues. One common problem that iPhone users face is a malfunctioning microphone. Whether you're trying to make a call, record a voice memo, or use Siri, a faulty microphone can be incredibly frustrating. In this article, we will explore various methods to diagnose and fix microphone issues on your iPhone.
Understanding the Problem

Before diving into the solutions, it's important to understand the potential causes of microphone issues. These can range from software glitches to hardware malfunctions. Here are some common symptoms that indicate your iPhone's microphone might be having problems:
1. Poor Call Quality: The person on the other end of the call can't hear you clearly.
2. Voice Memos Not Working: Your recordings are faint or have no sound at all.
3. Siri Can't Hear You: Siri fails to respond to your voice commands.
4. Video Recording Issues: Videos recorded with the iPhone have no sound or poor audio quality.
Step-by-Step Solutions
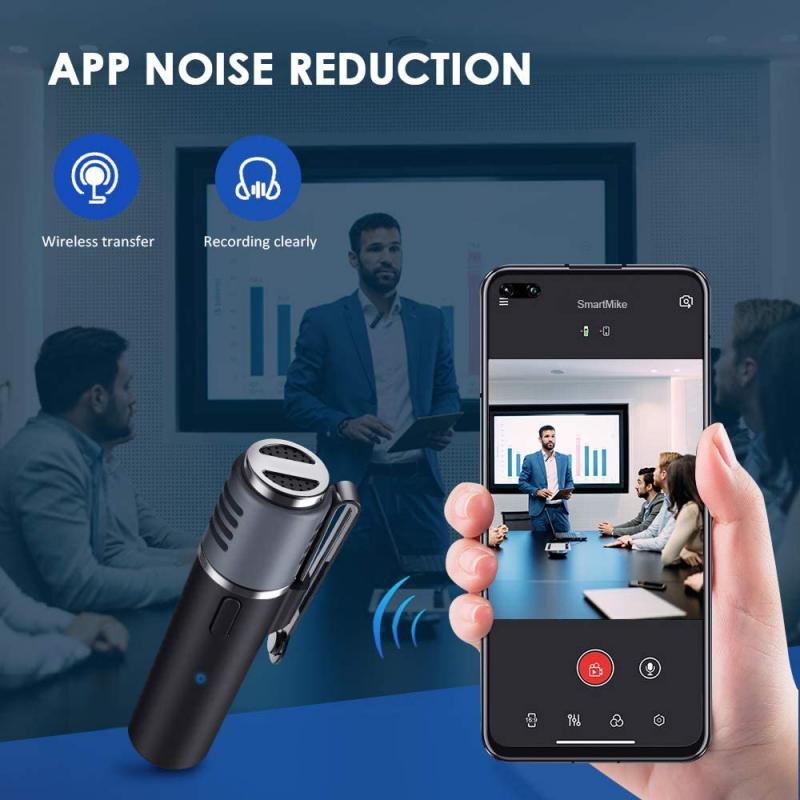
1. Check for Obstructions
The first and simplest step is to check if anything is blocking the microphone. Dust, lint, or even a poorly fitting case can obstruct the microphone. Here's what you can do:
- Remove the Case: Take off any case or cover and see if the microphone works better.
- Clean the Microphone: Use a soft brush or a can of compressed air to gently clean the microphone openings. Be careful not to push debris further into the microphone.
2. Restart Your iPhone
Sometimes, a simple restart can resolve minor software glitches that might be affecting the microphone. To restart your iPhone:
- iPhone X and Later: Press and hold the side button and either volume button until the slider appears. Drag the slider to turn off your iPhone. After the device turns off, press and hold the side button again until you see the Apple logo.
- iPhone 8 and Earlier: Press and hold the top (or side) button until the slider appears. Drag the slider to turn off your iPhone. After the device turns off, press and hold the top (or side) button again until you see the Apple logo.
3. Check App Permissions
Sometimes, the microphone issue might be app-specific. Ensure that the app you're using has permission to access the microphone:
- Go to Settings > Privacy > Microphone.
- Make sure the app in question has the toggle switched on.
4. Update iOS
Software updates often include bug fixes and improvements that can resolve microphone issues. To check for updates:
- Go to Settings > General > Software Update.
- If an update is available, download and install it.
5. Reset All Settings
If the above steps don't work, you might need to reset all settings. This won't delete your data but will reset system settings like Wi-Fi passwords and wallpapers:
- Go to Settings > General > Reset > Reset All Settings.
- Enter your passcode if prompted and confirm the reset.
6. Test the Microphone
To determine if the issue is with the hardware, you can perform a few tests:
- Voice Memos: Open the Voice Memos app and record a short message. Play it back to see if you can hear your voice clearly.
- Camera App: Record a video using the front and rear cameras and check the audio quality.
- Siri: Activate Siri and see if it responds to your voice commands.
If the microphone works in some apps but not others, the issue is likely software-related. If it doesn't work in any app, it might be a hardware problem.
7. Contact Apple Support
If none of the above solutions work, it's time to contact Apple Support. You can either visit an Apple Store or use the online support options. If your iPhone is still under warranty, repairs or replacements might be covered.
Preventive Measures
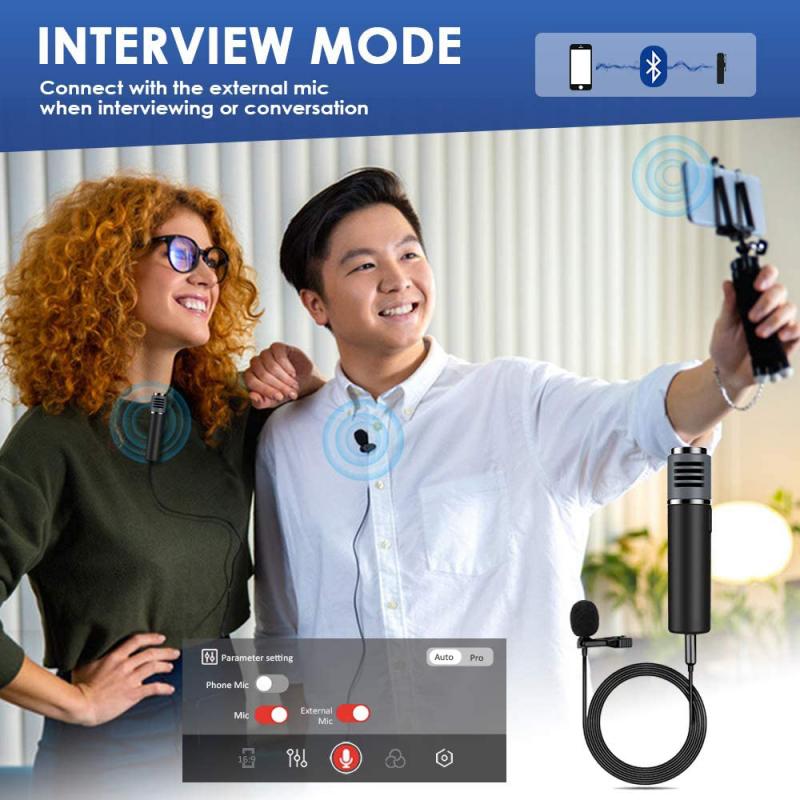
Once you've resolved the microphone issue, it's a good idea to take some preventive measures to avoid future problems:
- Regular Cleaning: Periodically clean the microphone openings to prevent dust and debris buildup.
- Use Quality Accessories: Ensure that any cases or screen protectors you use are of good quality and don't obstruct the microphone.
- Handle with Care: Avoid dropping your iPhone or exposing it to moisture, as these can cause hardware damage.
A malfunctioning microphone can be a significant inconvenience, but with the right approach, you can diagnose and fix the issue. By following the steps outlined in this article, you can identify whether the problem is due to software glitches or hardware malfunctions and take appropriate action. Remember, if all else fails, Apple Support is always there to help. With a little patience and troubleshooting, you'll have your iPhone's microphone working perfectly again in no time.


















There are no comments for this blog.