How To Format Your Memory Card?
Formatting a memory card is an essential skill for anyone who frequently uses digital cameras, smartphones, or other electronic devices that store data externally. While formatting might seem like a daunting task for the uninitiated, it is a straightforward process that can enhance the performance of your memory card and ensure it works correctly. In this article, we'll explore the various methods of formatting memory cards, address common concerns and misconceptions, and provide a comprehensive guide on maintaining your memory card's health for optimal performance.
Understanding Memory Cards

Before diving into the formatting process, it's important to understand what a memory card is and its role in your digital devices. A memory card is a type of storage medium used to hold data such as photos, videos, games, and other forms of digital content. The most common types of memory cards include Secure Digital (SD), miniSD, microSD, CompactFlash, and Memory Stick. Each type serves a similar purpose but is designed to fit specific devices or needs. Understanding the type and specifications of your memory card is a crucial first step before formatting, as this information dictates the compatible formatting options available.
Why Format Your Memory Card?
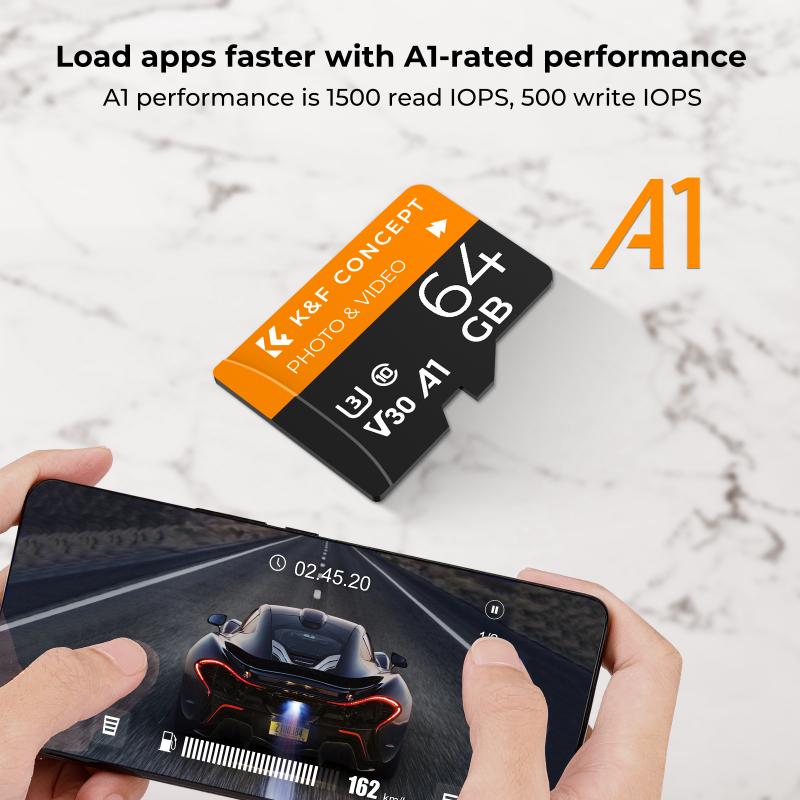
There are several reasons why you might need to format a memory card. One of the primary reasons is to clear all data and free up space for new content. Formatting is also used to prepare a new memory card that is not yet usable with your device. Additionally, it can help resolve performance issues such as decreased speed, error messages, or corrupted files. Another important reason for formatting is that it ensures compatibility with the device and the file system it supports.
Considerations Before Formatting

Before proceeding with formatting, consider a few crucial points to ensure you don't lose important data or cause unnecessary complications:
1. Backup Data: Formatting will erase all data on the card. Ensure you have backed up all important files to your computer or another storage device.
2. Check File System Requirements: Devices may require specific file systems like FAT32, exFAT, or NTFS. Verify the requirements for your device to ensure compatibility.
3. Use Reliable Devices: Use a reliable camera, phone, or computer to perform the formatting to prevent incomplete formats or potential data loss.
4. Battery Level: Ensure your device has sufficient battery power before formatting to prevent disruptions in the process.
How to Format a Memory Card on Various Devices

1. Formatting on a Camera
Many digital cameras come with a built-in formatting function that is user-friendly and ensures the memory card is formatted to the camera’s preferred file system.
- Step 1: Turn on your camera and navigate to the menu settings.
- Step 2: Locate the format option. This might be listed under "Setup" or "Memory Card" options.
- Step 3: Select "Format" and confirm your choice when prompted. The camera will proceed to format the card.
This method is advantageous because it configures the card specifically for the camera, minimizing compatibility issues.
2. Formatting on a Smartphone
Smartphones, especially Android devices, can also directly format memory cards, known as microSD cards.
- Step 1: Insert the memory card into your phone, if it’s not already.
- Step 2: Go to "Settings" and find the "Storage" section.
- Step 3: Select your memory card from the storage menu.
- Step 4: Choose the option to format the card. Confirm to initiate the process.
Remember, formatting on a smartphone can be useful if the card is primarily used with this specific device, ensuring an optimized, clutter-free operation.
3. Formatting on a Computer
For more control over the formatting process, using a computer is highly effective. This method suits all card types and is beneficial if you need to switch file systems.
- Step 1: Insert the memory card into the computer using a card reader.
- Step 2: On Windows, open "File Explorer," right-click on the memory card drive, and select "Format." On a Mac, open "Disk Utility," select the memory card, and click "Erase."
- Step 3: Select the desired file system (FAT32 for compatibility, exFAT for larger files).
- Step 4: Click "Start" or "Erase" and let the formatting proceed.
Computers allow more flexibility, enabling you to choose the file system and allocation size best suited for the intended application of the card.
Common Concerns and Troubleshooting
Memory Card Not Detected
If your computer or device isn't recognizing the memory card, try the following:
- Ensure that the card is inserted correctly and that the card reader or device slot is functioning.
- Try using another card reader or a different computer/device.
- Clean the card’s connectors gently and retry.
Error Messages During Formatting
Errors can occur during the formatting process. If this happens:
- Confirm the card is not write-protected. Some cards have a switch to enable/disable writing.
- Restart the device and attempt formatting again.
- Use a different formatting method or software tool designed for memory card recovery.
Maintaining Your Memory Card
Even after successful formatting, maintaining your memory card is crucial for its longevity and performance.
- Avoid removing the card while it’s in use or when files are being transferred.
- Keep the card in a safe, dry place to prevent physical damage.
- Periodically check for file corruption and reformat as needed to ensure the best performance.
Successfully formatting a memory card is a skill that can greatly enhance the usability and efficiency of your digital devices. By understanding the types of memory cards, reasons for formatting, and following a detailed step-by-step process, you can confidently format your card on various platforms. Remember always to back up your data before proceeding and choose the appropriate method that best suits your needs. With proper care and maintenance, your memory card will serve reliably for years to come, providing you with ample storage space for your digital endeavors.
