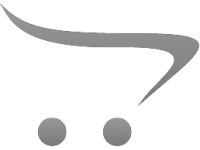How To Make Alarm Go Through Headphones?
In today's fast-paced world, managing time efficiently is crucial, and alarms play a significant role in helping us stay on track. However, there are times when you might want your alarm to go off through your headphones rather than your phone's speaker. This could be for various reasons, such as not disturbing others around you, ensuring you hear the alarm in a noisy environment, or simply preferring the sound quality of your headphones. In this article, we will explore different methods to make your alarm go through headphones, covering various devices and operating systems.
Understanding the Basics

Before diving into the specific methods, it's essential to understand the basic requirements and limitations. Most modern smartphones and devices allow you to route audio through headphones, but the default settings for alarms might not always follow this route. Here are some general considerations:
1. Device Compatibility: Ensure your device supports audio routing through headphones.
2. Headphone Type: Wired and wireless (Bluetooth) headphones might have different settings and capabilities.
3. Operating System: The steps can vary significantly between iOS, Android, and other operating systems.
Method 1: Using Built-in Settings (iOS)
For iPhone users, the process is relatively straightforward, but it requires a few tweaks in the settings:
1. Connect Your Headphones: Plug in your wired headphones or connect your Bluetooth headphones to your iPhone.
2. Check Sound Settings: Go to `Settings > Sounds & Haptics`. Ensure that the volume is set to an appropriate level.
3. Set Alarm: Open the Clock app and set your alarm as usual.
4. Test: To ensure the alarm goes through your headphones, set a test alarm a few minutes ahead and see if it rings through the headphones.
Method 2: Using Built-in Settings (Android)
Android devices offer more customization options, but the steps can vary depending on the manufacturer and Android version:
1. Connect Your Headphones: Plug in your wired headphones or connect your Bluetooth headphones to your Android device.
2. Check Sound Settings: Go to `Settings > Sound`. Ensure that the media volume is set to an appropriate level.
3. Set Alarm: Open the Clock app and set your alarm.
4. Test: Set a test alarm to ensure it rings through your headphones.
Method 3: Using Third-Party Apps
If the built-in settings do not meet your needs, several third-party apps can help route your alarm through headphones. Here are a few popular options:
1. Alarm Clock for Me: This app offers extensive customization options, including the ability to route alarms through headphones.
2. Sleep as Android: Known for its advanced features, this app allows you to set alarms that can be routed through headphones.
3. Alarmy: This app is designed to ensure you wake up and offers options to route alarms through headphones.
Method 4: Using Task Automation Apps
For tech-savvy users, task automation apps like Tasker (Android) or Shortcuts (iOS) can provide a more customized solution:
1. Tasker (Android):
- Create a new profile and set the context to `Time`.
- Add a task to `Media Volume` and set it to a high level.
- Add another task to `Alarm Volume` and set it to a high level.
- Ensure your headphones are connected, and the alarm will ring through them.
2. Shortcuts (iOS):
- Create a new automation and set the trigger to `Time of Day`.
- Add an action to `Set Volume` and adjust it to a high level.
- Ensure your headphones are connected, and the alarm will ring through them.
Troubleshooting Common Issues
Despite following the above methods, you might encounter some issues. Here are common problems and their solutions:
1. Alarm Not Ringing Through Headphones:
- Ensure your headphones are properly connected.
- Check if the alarm volume is set to a high level.
- Restart your device and try again.
2. Bluetooth Headphones Not Working:
- Ensure your Bluetooth headphones are paired correctly.
- Check if the battery level of your Bluetooth headphones is sufficient.
- Try disconnecting and reconnecting the Bluetooth headphones.
3. Volume Too Low:
- Adjust the media and alarm volume settings.
- Check if any volume-limiting settings are enabled on your device.
Routing your alarm through headphones can be a practical solution for various scenarios. Whether you are using an iPhone, Android device, or third-party apps, there are multiple ways to achieve this. By understanding the basic requirements and following the methods outlined in this article, you can ensure that your alarm goes off through your headphones, helping you manage your time more effectively without disturbing those around you.
Remember, the key to success is testing your setup to ensure it works as expected. With a little bit of effort, you can customize your alarm settings to suit your needs perfectly. Happy waking!