How To Play Audio Through Microphone?
Playing audio through a microphone can be a useful technique for various purposes, such as broadcasting sound effects during a live stream, playing background music during a voice call, or even for pranking friends. This article will guide you through the different methods and tools available to achieve this, ensuring you can seamlessly play audio through your microphone with ease.
Understanding the Basics
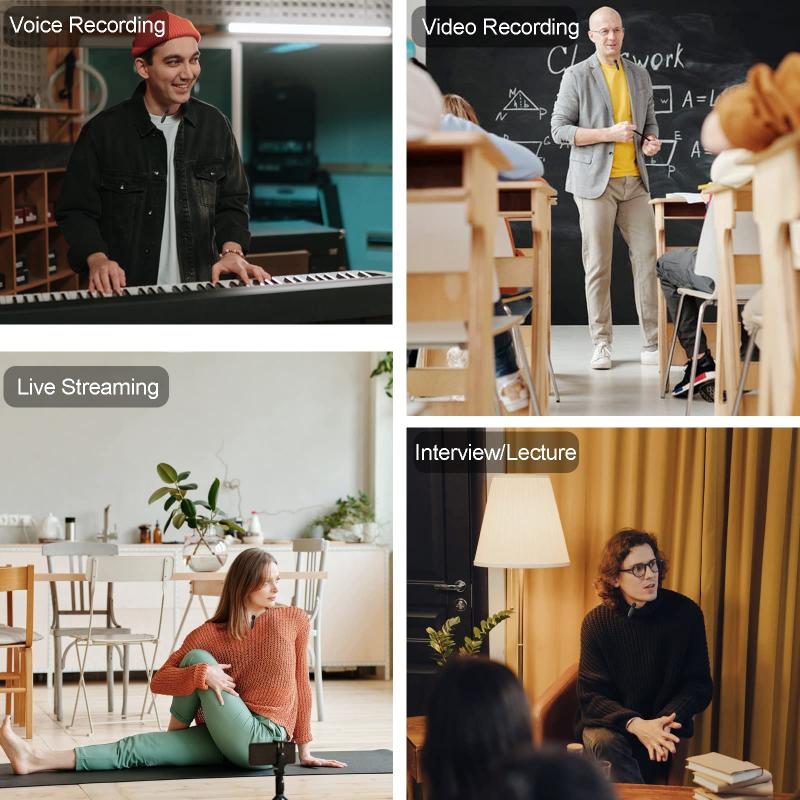
Before diving into the methods, it’s essential to understand the basic concept. When we talk about playing audio through a microphone, we essentially mean routing the audio output (like music or sound effects) to the microphone input. This way, whatever sound is played on your computer can be heard by others as if it were coming from your microphone.
Method 1: Using Virtual Audio Cable Software

One of the most effective ways to play audio through your microphone is by using virtual audio cable software. This software creates virtual audio devices that can route audio between applications. Here’s a step-by-step guide using a popular virtual audio cable software called VB-Audio Virtual Cable:
1. Download and Install VB-Audio Virtual Cable:
- Visit the official VB-Audio website and download the Virtual Audio Cable software.
- Follow the installation instructions to install the software on your computer.
2. Configure the Virtual Audio Cable:
- Open your sound settings (right-click the sound icon in the system tray and select "Sounds").
- Go to the "Playback" tab, find "Cable Input (VB-Audio Virtual Cable)," and set it as the default playback device.
- Go to the "Recording" tab, find "Cable Output (VB-Audio Virtual Cable)," and set it as the default recording device.
3. Route Audio Through the Virtual Cable:
- Open the audio source you want to play (e.g., a media player or a soundboard application).
- Ensure the audio source is set to play through the default playback device (Cable Input).
4. Test the Setup:
- Open a voice communication application (e.g., Zoom, Discord, or Skype).
- Ensure the microphone input is set to "Cable Output."
- Play the audio from your source, and it should be heard through the microphone input in the communication application.
Method 2: Using Audio Mixing Software

Another method to play audio through your microphone is by using audio mixing software like Voicemeeter. Voicemeeter allows you to mix different audio sources and route them to various outputs, including your microphone. Here’s how to set it up:
1. Download and Install Voicemeeter:
- Visit the Voicemeeter website and download the software.
- Follow the installation instructions to install Voicemeeter on your computer.
2. Configure Voicemeeter:
- Open Voicemeeter and configure the hardware input to your microphone.
- Set one of the virtual inputs to your audio source (e.g., media player or soundboard).
- Configure the hardware output to your speakers or headphones.
3. Route Audio Through Voicemeeter:
- In Voicemeeter, ensure the virtual input is routed to the hardware output.
- Open your voice communication application and set the microphone input to Voicemeeter Output.
4. Test the Setup:
- Play the audio from your source, and it should be heard through the microphone input in the communication application.
Method 3: Using Built-in System Features
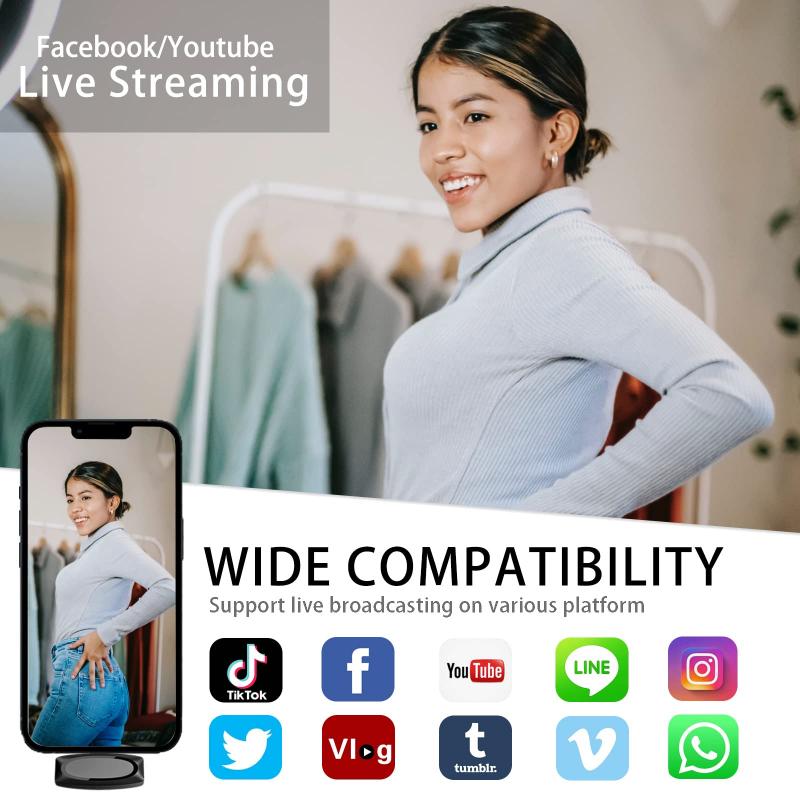
Some operating systems have built-in features that allow you to play audio through your microphone without additional software. Here’s how to do it on Windows:
1. Open Sound Settings:
- Right-click the sound icon in the system tray and select "Sounds."
- Go to the "Recording" tab and find your microphone.
2. Enable Stereo Mix:
- If you don’t see "Stereo Mix," right-click in the Recording tab and select "Show Disabled Devices."
- Right-click "Stereo Mix" and select "Enable."
3. Configure Stereo Mix:
- Set "Stereo Mix" as the default recording device.
- Open your voice communication application and set the microphone input to "Stereo Mix."
4. Test the Setup:
- Play the audio from your source, and it should be heard through the microphone input in the communication application.
Practical Applications
Playing audio through your microphone can be useful in various scenarios:
1. Live Streaming:
- Streamers can use this technique to play sound effects, background music, or pre-recorded messages during their live streams.
2. Online Gaming:
- Gamers can use this method to play in-game sound effects or music to enhance their gaming experience.
3. Voice Calls:
- During voice calls, you can play background music or sound effects to make the conversation more engaging.
4. Podcasts and Webinars:
- Podcasters and webinar hosts can use this technique to play intro music, sound bites, or other audio clips during their sessions.
Troubleshooting Common Issues
While playing audio through your microphone is generally straightforward, you may encounter some common issues. Here are some troubleshooting tips:
1. Audio Quality Issues:
- Ensure your audio source is of high quality.
- Check your virtual audio cable or mixing software settings for any audio enhancements or filters that may affect quality.
2. Echo or Feedback:
- Use headphones to prevent audio from your speakers from being picked up by your microphone.
- Adjust the volume levels in your audio mixing software to prevent feedback loops.
3. Compatibility Issues:
- Ensure your voice communication application supports the virtual audio devices or mixing software you are using.
- Update your audio drivers to the latest version.
Playing audio through your microphone can be a powerful tool for enhancing your online interactions, whether for professional purposes like live streaming and webinars or for personal enjoyment in gaming and voice calls. By using virtual audio cable software, audio mixing software, or built-in system features, you can easily route audio to your microphone input and create a more dynamic and engaging audio experience. With the right setup and a bit of practice, you’ll be able to seamlessly integrate audio playback into your microphone input, opening up a world of possibilities for your audio projects.



















There are no comments for this blog.