How To Play Music Through Your Microphone?
Playing music through your microphone can be a fun and useful skill, whether you're looking to share tunes during a gaming session, a virtual meeting, or a live stream. This article will guide you through the various methods and tools available to achieve this, ensuring you can seamlessly integrate music into your audio output.
Understanding the Basics

Before diving into the methods, it's essential to understand the basic concept. When you play music through your microphone, you're essentially routing your computer's audio output (the music) through your microphone input. This can be done using software that allows you to mix different audio sources or by configuring your system's audio settings.
Method 1: Using Virtual Audio Cable Software
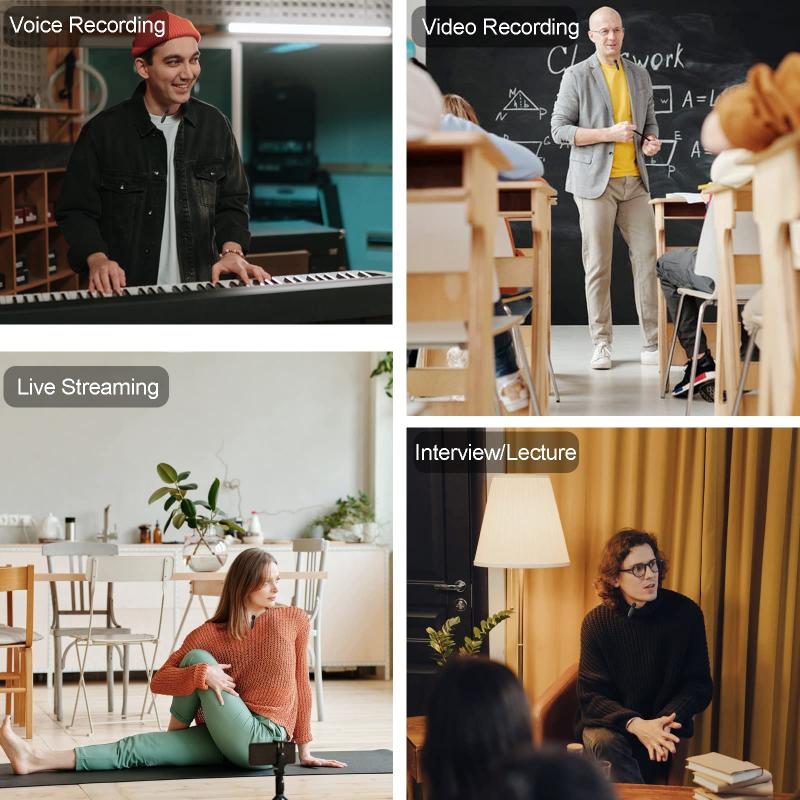
One of the most popular methods to play music through your microphone is by using virtual audio cable software. This software creates virtual audio devices that can be used to route audio between different applications. Here’s a step-by-step guide using a popular virtual audio cable software called VB-Audio Virtual Cable:
1. Download and Install VB-Audio Virtual Cable: Visit the VB-Audio website and download the Virtual Audio Cable software. Follow the installation instructions provided.
2. Configure the Virtual Cable: Once installed, open your audio settings. Set the virtual cable as your default playback device. This will route all your computer's audio through the virtual cable.
3. Set Up Your Microphone: Open your microphone settings and set the virtual cable as your input device. This will make your computer's audio (the music) the input for your microphone.
4. Play Your Music: Open your preferred music player and start playing music. The music should now be routed through your microphone.
5. Adjust Volume Levels: Use the volume controls in your music player and your system settings to adjust the music volume to an appropriate level.
Method 2: Using Audio Mixing Software

Another effective method is using audio mixing software like Voicemeeter. Voicemeeter allows you to mix different audio sources and route them to various outputs, including your microphone. Here’s how to do it:
1. Download and Install Voicemeeter: Visit the Voicemeeter website and download the software. Follow the installation instructions.
2. Configure Voicemeeter: Open Voicemeeter and set your hardware input to your microphone. Set one of the virtual inputs to your music player.
3. Route Audio to Microphone: In Voicemeeter, route the virtual input (your music player) to the hardware output (your microphone). This will mix the music with your microphone input.
4. Play Your Music: Open your music player and start playing music. The music should now be mixed with your microphone input.
5. Adjust Levels: Use Voicemeeter’s interface to adjust the volume levels of your microphone and music to ensure a balanced mix.
Method 3: Using Built-in System Settings

Some operating systems allow you to route audio through your microphone using built-in settings. This method is less flexible but can be useful if you don’t want to install additional software. Here’s how to do it on Windows:
1. Open Sound Settings: Right-click the sound icon in the taskbar and select "Open Sound settings."
2. Manage Sound Devices: Under the "Input" section, click on "Manage sound devices."
3. Enable Stereo Mix: Find "Stereo Mix" in the list of input devices and enable it. If it’s not listed, you may need to enable it in your sound card’s control panel.
4. Set Stereo Mix as Default Device: Set "Stereo Mix" as your default input device. This will route your computer’s audio through your microphone.
5. Play Your Music: Open your music player and start playing music. The music should now be routed through your microphone.
Method 4: Using Communication Software
Some communication software, like Discord, has built-in features that allow you to play music through your microphone. Here’s how to do it on Discord:
1. Open Discord Settings: Click on the gear icon next to your username to open the settings menu.
2. Voice & Video Settings: Navigate to the "Voice & Video" settings.
3. Set Input Device: Set your input device to "Stereo Mix" or the virtual audio cable you’ve set up.
4. Play Your Music: Open your music player and start playing music. The music should now be routed through your microphone in Discord.
Tips for a Better Experience
- Test Your Setup: Before using your setup in a live situation, test it to ensure everything is working correctly. This will help you avoid any technical issues during your session.
- Adjust Volume Levels: Make sure the music volume is not too loud compared to your voice. This will ensure that your audience can hear both the music and your voice clearly.
- Use Quality Audio Sources: Use high-quality audio files or streaming services to ensure the best sound quality.
- Monitor Your Audio: If possible, use headphones to monitor your audio output. This will help you make real-time adjustments to the volume levels.
Playing music through your microphone can enhance your online interactions, whether you're gaming, streaming, or participating in virtual meetings. By using virtual audio cable software, audio mixing software, built-in system settings, or communication software, you can easily route your computer’s audio through your microphone. Remember to test your setup, adjust volume levels, and use quality audio sources for the best experience. With these methods, you’ll be able to share your favorite tunes with others seamlessly.
