How To Record Audio After Effects?
Adobe After Effects is a powerful tool primarily used for creating motion graphics and visual effects in the post-production process of filmmaking and television production. While it's not designed as an audio recording platform, there are ways to incorporate audio into your projects or prepare your visuals for audio integration in other programs. Understanding how to effectively manage and implement audio in After Effects can enrich your projects and streamline your workflow. This article will guide you through the techniques and processes involved in managing audio in After Effects, as well as provide tips for enhancing your audio workflow.
Understanding After Effects and Audio

First and foremost, it's crucial to understand that After Effects was designed to excel in visual output, not audio recording. This means that while you can manipulate and use audio tracks to a certain extent, you cannot record audio directly inside the software. Instead, After Effects allows you to import existing audio files, synchronize them with your visuals, and make precise edits to ensure that your sound complements your animation or visual effects perfectly.
Importing Audio Files
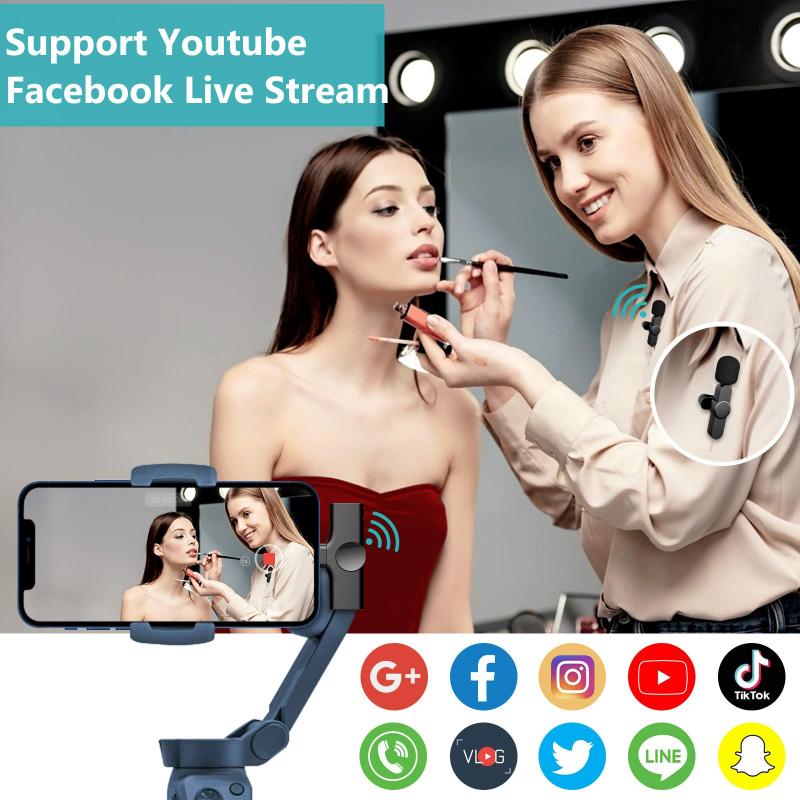
Start with importing your audio files into After Effects as you would with any media item. Supported audio formats include MP3, WAV, and AIFF, among others. To import, you can drag and drop files directly into your After Effects project panel or use the 'Import' option under the 'File' menu. Once imported, these audio files will appear in your project assets panel, where they can be dragged into your timeline for integration with your visual layers.
Synchronizing Audio with Visuals

One of After Effects' strengths is its ability to handle complex animations and sequences. Therefore, to effectively synchronize your audio, you can use markers, waveform visualization, and time remapping.
1. Markers: You can place markers on your audio layer in the timeline to align sound-specific events with visual cues. Markers can be used as a reference point for transitions, effects, or keyframes.
2. Waveform Visualization: You can expand the audio layer in the timeline to see a visual representation of the audio waveform. This helps identify significant audio peaks or patterns, enabling precise timing for animations that need to match certain audio cues.
3. Time Remapping: This allows you to adjust the timing of your video or animation to match the soundtrack more precisely. You can speed up, slow down, or reverse visual elements to ensure they correspond properly with your audio track.
Editing Audio in After Effects

While After Effects isn’t an audio editing software, it does allow basic audio modifications to suit your project needs. You can adjust the audio levels by expanding the audio layer under the ‘Timeline’ panel. From there, control the audio amplitude through the ‘Audio Levels’ property, which lets you increase or decrease the volume.
In addition, you might want to use keyframes to create audio fade-ins or fade-outs, which can be particularly useful for transitioning scenes or ending sequences smoothly.
Previewing Audio in After Effects
One common challenge new users face is how to effectively preview audio in After Effects. To hear audio as part of your preview, you must perform a RAM preview. A RAM preview ensures that both video and audio sync up during playback. Without this step, scrubbing through the timeline will often not play the audio, leading to potential misconceptions about the alignment between sound and visuals.
Combining After Effects with Audio Software
To make up for After Effects' limited audio capabilities, many professionals often use it in combination with specialized audio editing or digital audio workstation (DAW) software, like Adobe Audition, Audacity, or Pro Tools.
1. Adobe Audition: Audition seamlessly integrates with After Effects through the Adobe Creative Cloud suite, allowing you to enhance, remix, and record professional-grade audio and then import it back into After Effects for final synchronization.
2. Audacity: This is a free, open-source audio editor that can handle multitrack recording and basic editing, providing a good starting point for those not ready to invest in more expensive solutions.
3. Pro Tools: This industry-standard DAW offers robust recording and editing features, suitable for high-end productions needing intricate sound design.
Tips for Enhancing Audio Workflow in After Effects
1. Use External Software for Recording: Record and edit your audio in dedicated software before importing into After Effects. This approach provides enhanced audio quality and more robust editing features, which streamline the integration process.
2. Consider Video and Audio Cohesion: Always aim for a harmonious relationship between your visuals and sound. This requires not just technical alignment, but also thoughtful creative choices about how sound supports the story or experience you are trying to create.
3. Render Settings Optimization: When rendering your final composition, ensure audio is enabled in the render queue. Failure to select the audio output options can result in visuals without any accompanying sound.
4. Save Regularly and Maintain Backups: Working on complex projects can be resource-intensive and risky due to potential crashes, so saving regularly and maintaining backups will protect your work against unforeseen circumstances.
While After Effects is not built for audio recording, understanding how to import, synchronize, and effectively manage audio within your projects can significantly enhance your output. By pairing After Effects with dedicated audio editing tools, you can achieve professional-quality results that elevate your visual storytelling. Implement these strategies to optimize your animations and ensure they are backed by the perfect auditory accompaniment, bringing your creative vision to life.
