How To Record Audio Clips On Computer?
Recording audio clips on a computer is a straightforward process that can open up a myriad of opportunities, from creating high-quality podcasts to preserving memories or enhancing work presentations. In this article, we will explore the various options and tools available for recording audio on your computer, covering both built-in software and third-party applications, as well as tips for achieving high-quality audio. Whether you are a beginner or a seasoned audio producer, this guide will provide practical insights to help you capture flawless audio clips using your computer.
Understanding Your Computer’s Built-in Options

Most modern computers come equipped with basic audio recording software. Here, I will outline how you can use these built-in tools to get started.
Windows Voice Recorder

Windows comes with a basic audio recording app called “Voice Recorder.” It's user-friendly and perfect for quick, simple recordings.
1. Find and Launch: You can find it by typing “Voice Recorder” into the search bar.
2. Recording: Open the app and click on the microphone button to start recording.
3. Save and Access Recordings: Once you stop the recording, it will be saved automatically, and you can find your audio clips in the app’s library.
macOS QuickTime Player

If you’re using a macOS system, QuickTime Player offers a straightforward way to record audio.
1. Open QuickTime Player: Find QuickTime Player in your Applications folder.
2. Start a New Recording: Go to “File” and then “New Audio Recording.”
3. Recording Process: Click the red record button. Once you’re finished, click it again to stop.
4. Save Your File: You can save your recording by navigating to “File” and then “Save.”
Third-Party Software for Enhanced Audio Recording
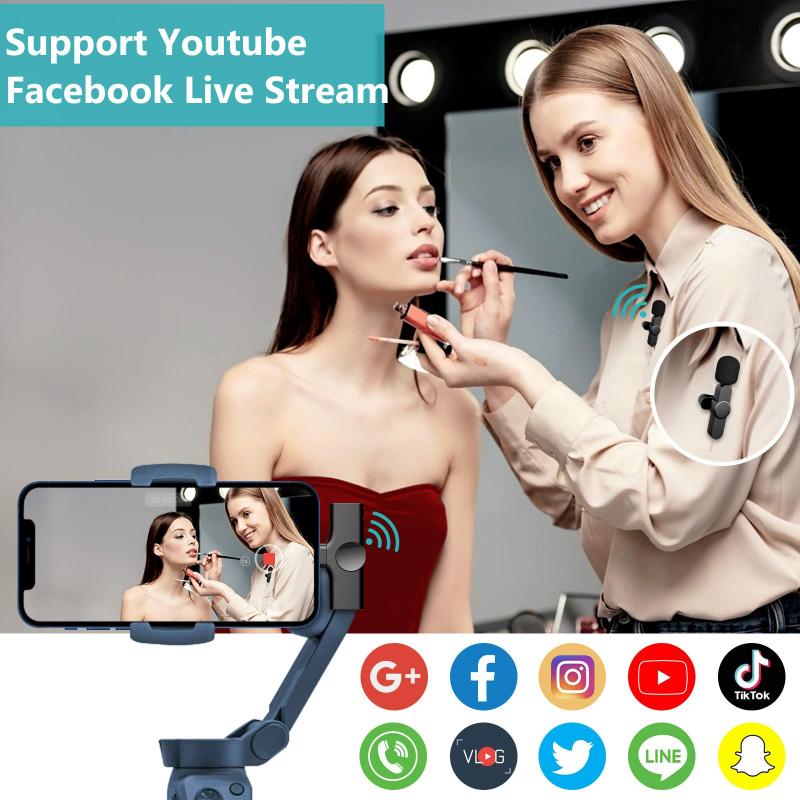
While built-in tools are convenient, third-party software can offer advanced features that are ideal for professional or semi-professional audio needs.
Audacity
Audacity is a free, open-source, cross-platform audio software that is well-suited for both simple and complex audio tasks.
- Features: Multi-track editing, noise reduction, and a wide range of effects.
- Installation: Download from the Audacity website and follow installation instructions.
- Usage: Easily start a recording session by selecting “Record” from within the interface. You can edit your tracks post-recording with various tools that Audacity provides.
Adobe Audition
For those looking for more advanced and polished software, Adobe Audition offers a comprehensive set of features.
- Professional Tools: Includes advanced effects, multi-track mixing, and a well-designed interface.
- Subscription Required: Part of Adobe Creative Cloud, which requires a subscription.
- Advanced Editing: Perfect for podcasts and music editing, offering capabilities like spectral display and non-destructive editing.
External Microphones and Hardware for High-Quality Audio
While using a computer’s built-in microphone is convenient, it’s often not the best option for high-quality audio. Investing in a good-quality external microphone can make a significant difference.
USB Microphones
USB microphones are easy to set up and use because they connect directly to your computer’s USB port. They are a great choice for podcasts, voiceovers, and professional recordings.
- Popular Models: Blue Yeti and Audio-Technica ATR2100x-USB.
- Benefits: Provide clearer sound quality than built-in microphones.
XLR Microphones
For superior audio quality, XLR microphones are ideal, though they require an audio interface to connect with a computer.
- Benefits: Offer richer sound quality for professional uses.
- Considerations: Require additional equipment like an audio interface (e.g., Focusrite Scarlett 2i2).
Tips for Achieving High-Quality Audio
Regardless of the method or equipment you choose, here are some universal tips to ensure high-quality audio recordings:
1. Quiet Environment: Always choose a quiet recording location to minimize background noise. This is perhaps the most straightforward way to improve audio clarity.
2. Pop Filter: Use a pop filter or windscreen with your microphone to reduce unwanted popping sounds caused by fast-moving air.
3. Monitor Levels: Keep an eye on audio levels during recording. If your levels are consistently peaking into the red, you’re running the risk of distortion.
4. Software Settings: Familiarize yourself with input settings and ensure your software is using the correct microphone source.
5. Post-Production: Use post-production to polish your recordings. Even simple tweaks, like adjusting treble and bass or removing background noise, can enhance the final output significantly.
Conclusion: Start Recording with Confidence
Recording audio on your computer is not only accessible but can also be quite enjoyable once you get the basics down. For quick and simple tasks, built-in tools like Voice Recorder and QuickTime might be sufficient, while more sophisticated needs could require software like Audacity or Adobe Audition. Regardless of your choice, investing in a quality microphone and taking time to understand your software settings and environment will yield the best results. With the knowledge from this guide, you can now explore the wonderful world of audio recording with confidence, taking advantage of the powerful tools available at your fingertips. Happy recording!
