How To Record Audio From Video On Pc?
With the ever-increasing consumption of multimedia content, there often arises a need to extract audio from a video file on a PC. Whether it's to save a piece of music or dialogue, to create ringtones, or for educational purposes, the task of recording or extracting audio from video is a common requirement. This article provides a comprehensive guide on various methods and tools that can be used to efficiently extract audio from video on a PC. We’ll discuss software solutions, system features, and practical tips to ensure you get the best quality audio from your video files.
Understanding the Basics

Before delving into the methods, it's essential to understand the difference between directly extracting audio using software and recording audio internally on your system. Extracting audio is typically a more lossless process, with software converting the audio track from the video into a separate file. Recording, on the other hand, can involve playing the video and then capturing the sound, which sometimes results in a slight loss of quality depending on your setup.
Software Solutions

1. VLC Media Player:
VLC is one of the most versatile multimedia players available today, supporting a wide range of audio and video formats. It also has a built-in feature to convert and save audio from videos.
- Step-by-Step Guide:
- Open VLC and click on 'Media' in the top menu, then select 'Convert/Save'.
- In the Open Media window, click 'Add' and select the video file you want to extract audio from.
- Click 'Convert/Save' and in the Convert dialog, choose the Audio - MP3, for instance, from the Profile drop-down menu.
- Choose your destination file by clicking 'Browse', and click 'Start' to begin the process.
This method leverages VLC’s comprehensive codec support and ensures that the audio is extracted without any loss of quality.
2. Audacity:
Audacity is a free, open-source audio editing software that can be used to capture and record audio from a video playback.
- Step-by-Step Guide:
- Install a virtual audio cable tool (such as VB-CABLE) to route audio from your media player to Audacity.
- Set the media player output to the virtual audio cable in Windows sound settings.
- Play the video and record it using Audacity by pressing the record button.
- Once recording is completed, export the file in the desired audio format (like WAV or MP3).
This method gives you the flexibility to record audio while modifying sound effects or enhancing quality through Audacity's feature set.
3. Online Audio Extraction Tools:
Websites like Zamzar or Online Audio Converter provide a convenient way to extract audio without the need to install additional software.
- Step-by-Step Guide:
- Visit the website and upload the video file.
- Choose the desired audio format for the output.
- Click Convert and download the audio file once the process is complete.
Online tools offer simplicity and ease, although they may not support large file sizes and depend on internet connectivity.
System Features
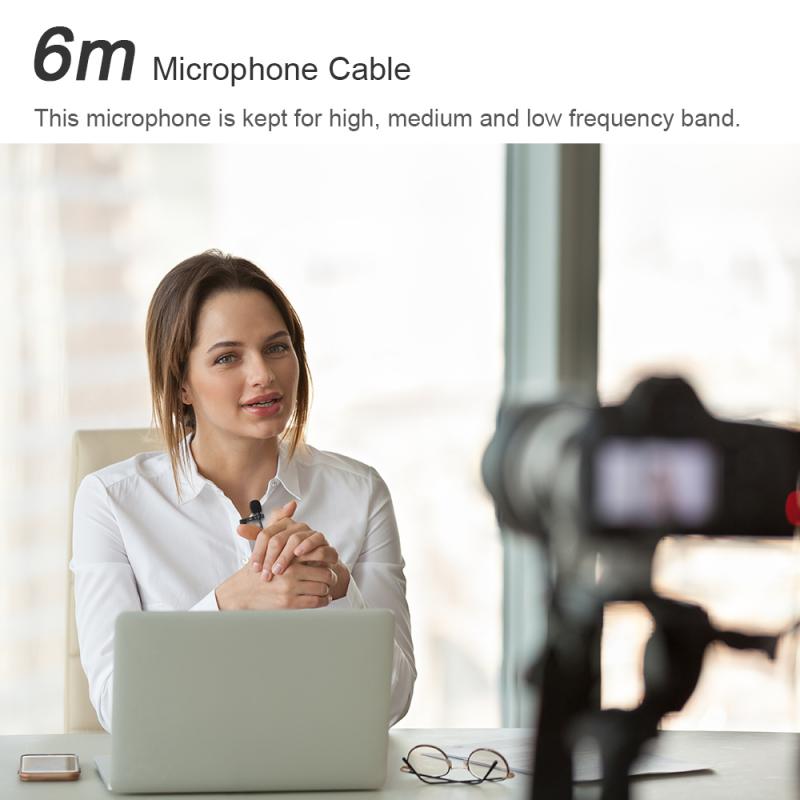
On Windows PCs, you can utilize built-in features to capture audio.
- Stereo Mix:
- Ensure your sound drivers support this feature. It allows you to capture audio output directly from your speakers.
- Go to the sound settings and enable Stereo Mix. Set it as the recording device in sound settings.
- Use sound recording software to capture the audio while the video plays.
However, the availability of Stereo Mix depends on your sound card drivers and might not be present on all systems.
Practical Tips for Best Results
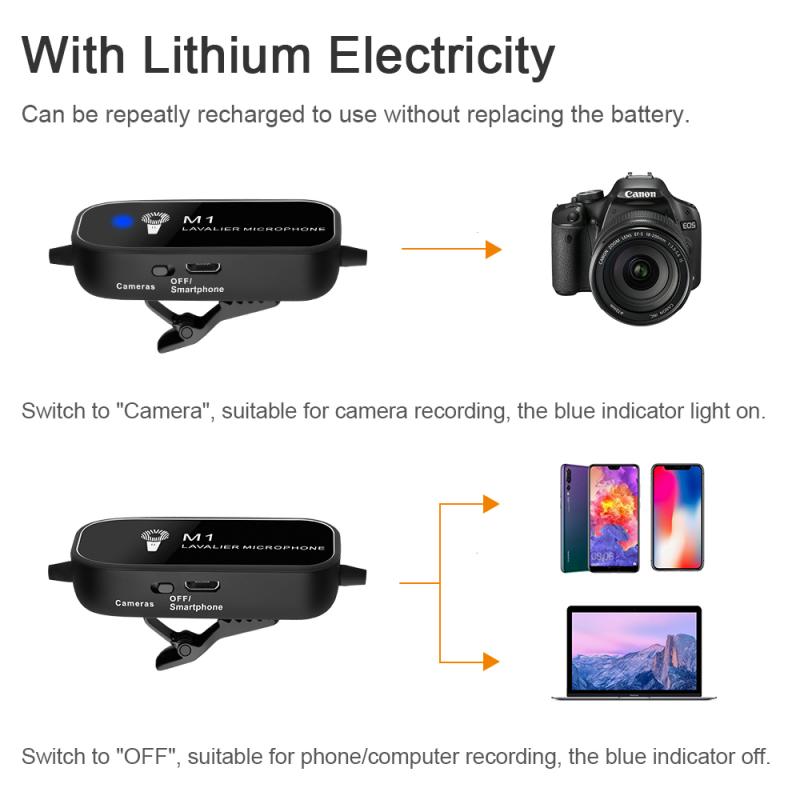
- Quality Consideration: When extracting or recording audio, consider the quality of the original video file. A high-quality video will typically yield better audio. Ensure that the settings in your chosen method (such as bitrate and sample rate) align with your quality expectations.
- File Formats: The choice of file format after extraction is crucial. MP3 is commonly used for its balance between quality and file size. WAV files retain the highest quality but result in larger file sizes. Choose accordingly based on your needs.
- Editing and Enhancement: Once the audio is extracted, consider editing tools to enhance sound quality. Tools like Audacity can be used for noise reduction, equalization, or even cutting unnecessary parts.
Common Challenges and Solutions
- Compatibility Issues: Some video files may use codecs not supported by your software choice. Ensure that the latest version of your software is installed, or use conversion tools to change the video format before extraction.
- Audio and Video Sync: When manually recording audio from a video playback, ensure your system’s audio and video are in sync. Lagging issues can be corrected using editing software post-extraction.
- Legal Considerations: Remember to respect copyright laws and use extracted audio for personal use only unless you have the necessary permissions or rights.
Extracting audio from video files on a PC is a straightforward process with the right tools and knowledge. Whether using free software like VLC and Audacity, or online platforms, each method has its benefits and limitations. Assess your specific needs, such as file size constraints and audio quality requirements, to choose the best method for you. By following the guidelines outlined in this article, you can efficiently and effectively obtain audio from any video file, catering to both amateur enthusiasts and professionals alike.
