How To Record Audio From Youtube Video?
Recording audio from YouTube videos is a common need for many users, whether for personal use, educational purposes, or content creation. This article will guide you through various methods to achieve this, ensuring you can capture high-quality audio efficiently and legally. We will explore software solutions, online tools, and best practices to ensure you get the best results.
Understanding the Legal Implications

Before diving into the technical aspects, it's crucial to understand the legal implications of recording audio from YouTube videos. YouTube's terms of service prohibit downloading content without permission, except through YouTube's own services. Therefore, ensure you have the right to record and use the audio, especially if it's for public or commercial use. Always respect copyright laws and consider using royalty-free or Creative Commons-licensed content.
Method 1: Using Desktop Software

One of the most reliable ways to record audio from YouTube videos is by using desktop software. These programs offer high-quality audio capture and various features to enhance your recording experience.
Audacity

Audacity is a free, open-source audio recording and editing software that is widely used for its robust features and ease of use.
1. Download and Install Audacity: Visit the official Audacity website and download the software compatible with your operating system.
2. Set Up Audio Source: Open Audacity and go to the 'Edit' menu, then 'Preferences'. Under the 'Devices' section, select your computer's audio output as the recording device.
3. Start Recording: Play the YouTube video and click the 'Record' button in Audacity. The software will capture the audio in real-time.
4. Stop and Save: Once the video ends, click the 'Stop' button. You can then edit the audio if needed and save it in your desired format (e.g., MP3, WAV).
OBS Studio
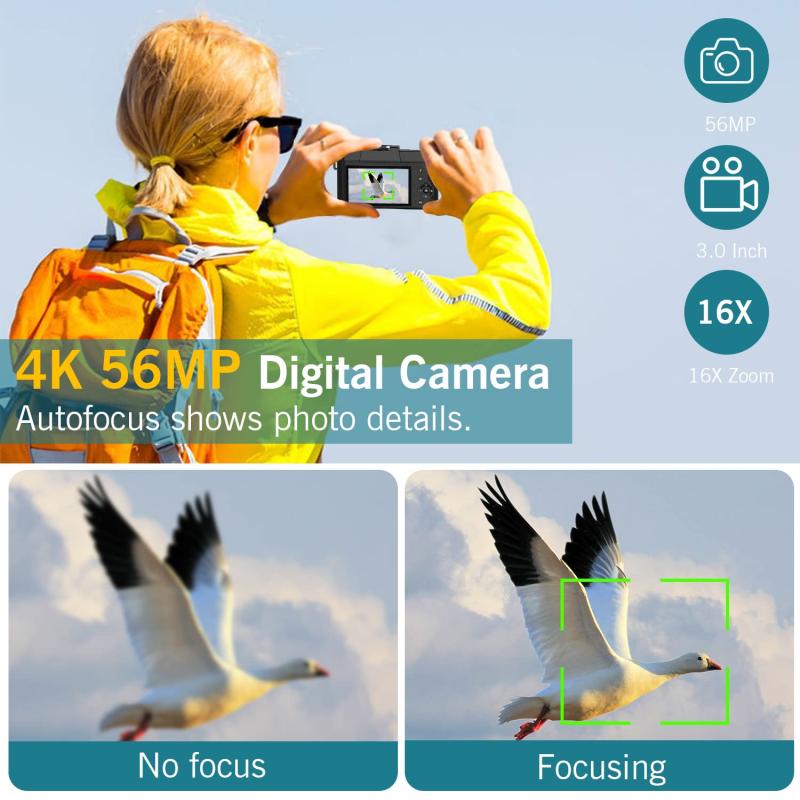
OBS Studio is another powerful tool, primarily used for video recording and live streaming, but it can also capture audio effectively.
1. Download and Install OBS Studio: Get the software from the OBS Project website.
2. Configure Audio Settings: Open OBS Studio, go to 'Settings', and then 'Audio'. Set your desktop audio device to capture the system sound.
3. Create a New Scene: In the main interface, create a new scene and add an 'Audio Output Capture' source.
4. Start Recording: Play the YouTube video and click 'Start Recording' in OBS Studio. The software will record both video and audio, but you can extract the audio later using a video editor.
Method 2: Using Online Tools
If you prefer not to install software, several online tools can help you record audio from YouTube videos. These tools are convenient and easy to use but may have limitations in terms of quality and features.
Online Video Converter
Online Video Converter is a popular web-based tool that allows you to convert YouTube videos to various formats, including audio files.
1. Visit the Website: Go to the Online Video Converter website.
2. Paste the YouTube URL: Copy the URL of the YouTube video you want to record and paste it into the provided field.
3. Select Audio Format: Choose the audio format you prefer (e.g., MP3, AAC).
4. Convert and Download: Click 'Start' to begin the conversion process. Once done, download the audio file to your device.
YTMP3
YTMP3 is another straightforward online tool for converting YouTube videos to MP3 files.
1. Access the Website: Navigate to the YTMP3 website.
2. Enter the Video URL: Copy and paste the YouTube video link into the input box.
3. Convert the Video: Click 'Convert' to start the process.
4. Download the Audio: After conversion, download the MP3 file to your computer.
Method 3: Using Browser Extensions
Browser extensions can also be a handy way to record audio from YouTube videos directly from your web browser.
Audio Capture Extension
Several browser extensions are designed specifically for capturing audio. One such example is the 'Audio Capture' extension available for Chrome.
1. Install the Extension: Go to the Chrome Web Store and install the 'Audio Capture' extension.
2. Open YouTube: Navigate to the YouTube video you want to record.
3. Start Recording: Click on the extension icon and select 'Start Capture'. Play the video, and the extension will record the audio.
4. Save the Audio: Once the video ends, click 'Stop Capture'. You can then save the recorded audio file to your device.
Best Practices for High-Quality Audio Recording
To ensure you get the best possible audio quality, follow these best practices:
1. Use High-Quality Source: Always choose the highest quality available for the YouTube video. Higher video quality often means better audio quality.
2. Check Your System Settings: Ensure your computer's audio settings are optimized for recording. Disable any unnecessary background noise or applications that might interfere.
3. Edit and Enhance: Use audio editing software like Audacity to clean up and enhance the recorded audio. Remove any background noise, adjust the volume levels, and apply filters if necessary.
4. Test Before Recording: Do a test recording to ensure everything is set up correctly. This can save you time and frustration later.
Recording audio from YouTube videos can be done through various methods, each with its own advantages and limitations. Whether you choose desktop software, online tools, or browser extensions, the key is to select the method that best suits your needs and technical comfort level. Always remember to respect copyright laws and use the recorded audio responsibly. By following the steps outlined in this article, you can capture high-quality audio from YouTube videos efficiently and effectively.



















There are no comments for this blog.