How To Record Clips With Voice On Xbox?
Recording game clips on an Xbox console can be a thrilling way to capture your gaming achievements, create content for your social media platforms, or simply share your gaming experiences with friends. Adding voice commentary to these clips increases their entertainment value and personalizes them further. In this article, we will explore exactly how to record clips with voice on an Xbox. We will provide a detailed guide on different methods to achieve this, including using the built-in features of Xbox and external alternatives. Along the way, we will highlight common pitfalls and how to troubleshoot them.
Understanding Xbox's Built-in Recording System

The Xbox consoles, specifically the Xbox One and Xbox Series X|S, come equipped with built-in features that allow you to capture and share your gameplay seamlessly.
1. Using the Xbox Capture System

Xbox has made it quite user-friendly to record clips directly from the console without needing extra hardware. Here's how you can do it:
- Starting a Recording: During gameplay, double-tap the Xbox button on your controller to open the guide. Use the "Capture & Share" menu to start recording your last few moments of gameplay. You can also start recording from scratch by pressing the 'Record from Now' option.
- Adjust Capture Settings: You can adjust the length of clips by going to "Settings" > "Preferences" > "Capture & share". Depending on available storage and video quality, you can select how long you want your clips to be (e.g., 30 seconds, 1 minute).
2. Adding Your Voice
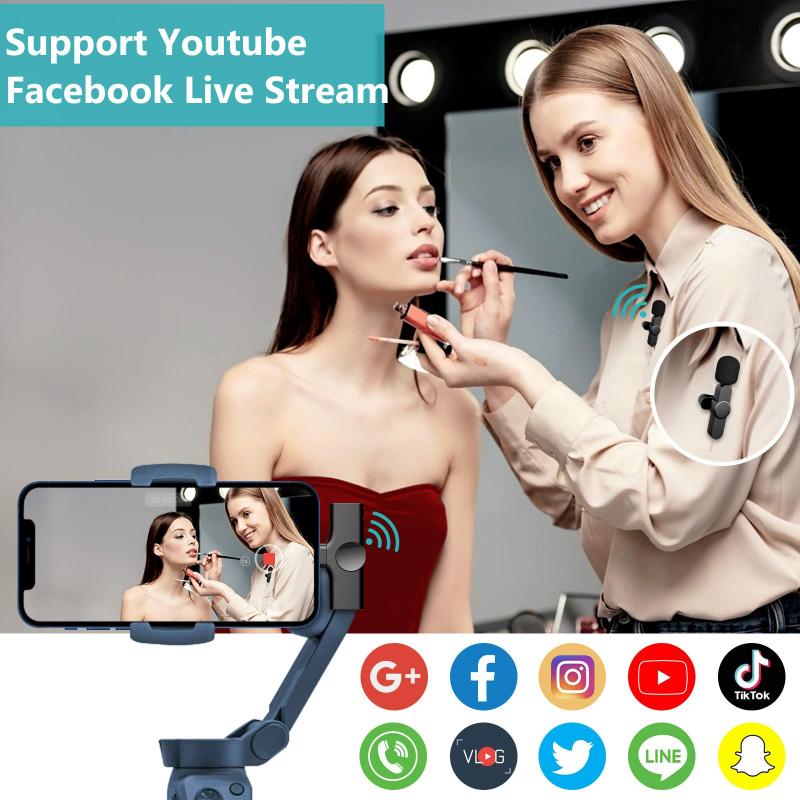
To add your voice directly to these clips, you will usually need to rely on external devices or software, as Xbox's native recording system does not support voiceover for game clips.
- Using a Headset: You can record your voice in real-time using a headset with a microphone. However, to save this commentary directly onto the clip, you will need to broadcast your gameplay using platforms like Twitch or Mixer, which accommodate live voice commentary.
- Using Xbox Party Chat: Join a party chat and speak as you play. This overlay is recorded if you are broadcasting your game live.
Using External Recording Solutions

While Xbox's built-in capabilities are useful, they have certain limitations, particularly with voice recording. To add voiceovers more seamlessly, consider the following external tools:
1. Capture Cards
For gamers who seek high-quality clips with voice overs, capture cards are an ideal solution. These devices connect your Xbox to a PC, enabling more advanced recording functionalities.
- Types of Capture Cards: Popular brands include Elgato and AVerMedia. You will need a capture card that supports both game recording and voice input through a connected microphone.
- Setup: Connect your Xbox to the capture card, and then connect the capture card to your PC. Install required software from the manufacturer to enable recording and voice overlay.
- Recording Clips: Play your game as normal, but launch the recording software on your PC. You can use your microphone to add commentary in real-time, and these tools often allow you to edit your clips with professional quality, adding overlays, transitions, and effects.
2. Streaming Software
Using streaming software is another effective way to record Xbox gameplay with voice, especially if you frequently stream.
- Software Options: Open Broadcasting Software (OBS) and Streamlabs OBS are popular choices among gamers.
- Installation and Setup: Install your chosen software and follow guides to connect it to your Xbox. Software like OBS allows you to add audio input sources, where you can select your microphone for real-time voice recording.
- Features: These applications usually provide more flexibility in terms of recording formats (MP4, FLV, etc.), bit rates, and voice management, enabling you to record high-quality gameplay and clear audio simultaneously.
Troubleshooting Common Issues
When recording Xbox gameplay with voice, several common issues may arise, including audio not syncing and poor sound quality.
1. Audio Sync Issues
- Causes: These can be caused by numerous factors, such as varying signal processing times for audio and video pathways.
- Solutions: Ensure your recording software is up-to-date, close other applications that may be using system resources, and check your audio input settings in the software to minimize lag.
2. Poor Sound Quality
- Causes: Poor quality audio can result from low-quality microphones, incorrect positioning, or background noise.
- Solutions: Invest in a quality gaming headset or external USB microphone. Position the microphone correctly and ensure your recording environment minimizes echo and noise.
Enhancing Your Recordings
To make your recordings more engaging, consider the following tips:
1. Edit Your Clips
Utilize video editing software like Adobe Premiere Pro or more accessible options like DaVinci Resolve to fine-tune your recordings. You can edit out mistakes, adjust audio levels, add music, and incorporate text or graphics for a polished finish.
2. Maintain Engaging Commentary
When adding voice to your clips, keep your commentary engaging. Share insights about the game, offer tips, or narrate your gameplay experience. A charismatic voice can immensely boost viewer engagement.
Final Thoughts on Xbox Game Recording
Recording gameplay on Xbox with voice can initially seem complex, mainly due to the limitations of Xbox's native capabilities. However, once you grasp the various methods and tools at your disposal, it becomes a straightforward and enjoyable process. Whether using built-in features, capture cards, or streaming software, each approach offers unique advantages and can cater to different user needs, from casual recordings to professional-grade content creation. Always start by assessing what resources are available to you and choose the best method that aligns with your needs and technical expertise. Happy gaming, and share your stories with the world through your voice-enhanced clips!
