How To Record Macbook Pro Screen With Audio?
Screen recording on a MacBook Pro, especially when including audio, has become an essential skill for a variety of users, from educators creating tutorial videos to gamers sharing gameplay, or professionals crafting demonstrations and presentations. Fortunately, macOS offers robust tools and methods for screen recording, both built-in and via third-party applications. This article will explore comprehensive methods to achieve high-quality screen recordings with audio on your MacBook Pro.
Understanding Screen Recording Basics

Before delving into specific methods, it is essential to grasp the basics of screen recording on macOS. Apple’s MacBook Pro, equipped with macOS, provides versatile functionality for screen capturing, but differentiating between internal audio and external audio is crucial. Internal audio refers to the system sound—anything that the computer plays through its speakers. In contrast, external audio is captured through your device's microphone.
Built-in Screen Recording Tools on Mac

Using QuickTime Player
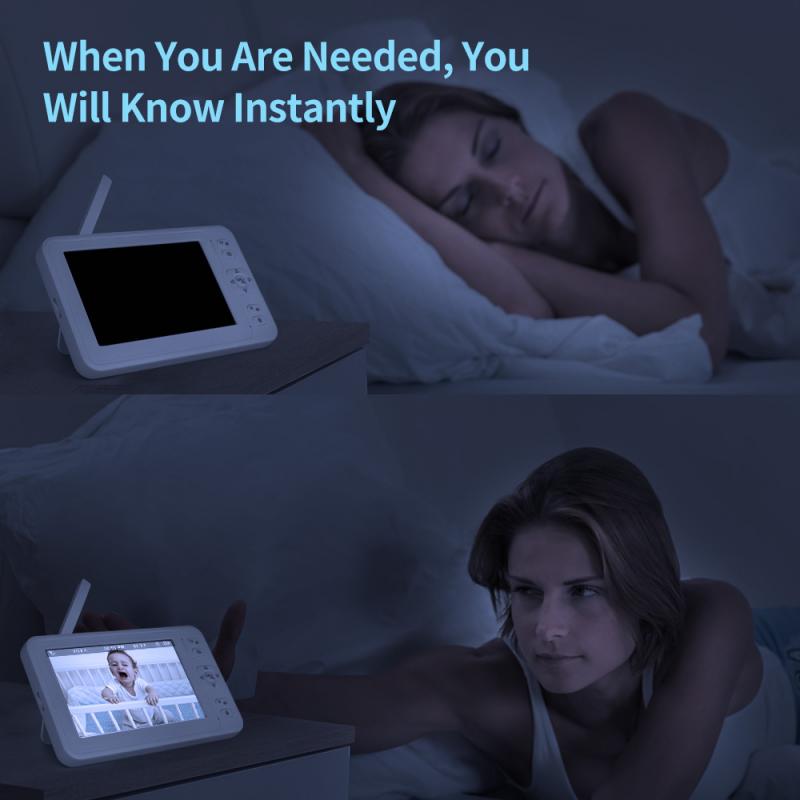
QuickTime Player is macOS’s native media player and offers a straightforward way to record your screen:
1. Open QuickTime Player: Navigate to the Applications folder, open QuickTime Player, and select “File” > “New Screen Recording.”
2. Configure Recording Settings: Click on the arrow next to the record button to select audio sources. For internal audio, you need additional software (as described later).
3. Select Recording Area: Choose whether you want to record the entire screen or just a portion.
4. Record and Save: Click the record button to start. Once finished, click the stop button in the menu bar, and save the file to your desired location.
While QuickTime can record video and microphone audio seamlessly, capturing internal audio requires additional setup.
Capturing Internal Audio

macOS does not natively support capturing internal audio due to privacy reasons. However, third-party software can bridge this gap.
BlackHole or Loopback
These are popular tools that create a virtual audio device to route sound. Let's discuss BlackHole, as it is free and open source:
1. Install BlackHole: Download BlackHole from the web and install it on your MacBook Pro.
2. Set Up Audio MIDI Setup:
- Go to Applications > Utilities > Audio MIDI Setup.
- Create an aggregate device or multi-output device that includes both your Mac’s speaker and BlackHole.
3. Configure QuickTime to Use BlackHole: When selecting the audio source in QuickTime, choose the created aggregate device to ensure that system audio is recorded.
Loopback offers a more user-friendly interface and additional features but comes at a cost.
Advanced Screen Recording with Third-Party Applications
If you require more functionality and ease-of-use, third-party applications can provide robust solutions. Here are a few notable ones:
OBS Studio
OBS Studio is a powerful, open-source tool that supports recording with customizable options.
1. Download and Install OBS Studio: Install OBS Studio from its official website.
2. Set Up Audio Input for OBS:
- Use BlackHole or another similar tool to route audio into OBS.
- In the audio settings of OBS, add the BlackHole device as a source.
3. Configure and Start Recording: Set up your scenes, choose the display (or portion of it) you wish to record, and begin.
OBS is ideal for users looking to broadcast live or require advanced features, such as scene transitions or overlay support.
ScreenFlow
For those seeking a premium experience with excellent editing features, ScreenFlow could be the answer.
1. Install ScreenFlow: Purchase and download from the Mac App Store or directly from the developer.
2. Record Screen and Audio: The interface allows easy setup. You can choose to record the screen, internal, and external audio simultaneously without configuring separate plugins.
3. Edit and Export: Benefit from a suite of editing tools that can enhance your recordings with narrative voiceovers and visual annotations.
ScreenFlow’s cost might be prohibitive for casual users but offers significant value for intensive recording and editing tasks.
Incorporating External Audio
While recording external audio using built-in microphones is straightforward, the resulting quality might be insufficient for professional projects. Consider using an external microphone or headset for enhanced clarity and reduced background noise.
- Microphone Setup: Connect your microphone via USB or 3.5mm port. Ensure it is selected as the input device in System Preferences > Sound > Input.
- Test Audio Levels: Before recording, always test your audio levels to avoid distortions or overly quiet recordings.
Practical Tips for Optimal Screen Recording
1. Plan Your Recording: Draft a script or outline to ensure a coherent flow.
2. Check Storage: Ensure there is ample storage space available to save your recordings comfortably.
3. Resolution Settings: For clarity, ensure your screen resolution matches the desired output quality.
4. Record in a Quiet Environment: Limit background noise if you're recording external audio.
5. Regularly Update Software: Ensure that all applications and operating systems are kept up-to-date for optimal performance and security.
Recording your MacBook Pro's screen with audio can be as simple or complex as your needs dictate. Whether you leverage the built-in QuickTime Player with BlackHole, opt for comprehensive solutions like OBS Studio, or go premium with ScreenFlow, understanding the tools at your disposal is paramount. By combining the right software with essential audio setup knowledge, you can produce high-quality recordings tailored to professional, educational, or personal use cases. Empower your presentations, tutorials, or gaming highlights with the expertise gained from mastering these screen recording techniques.
