How To Record My Computer Screen With Audio?
In today's digital landscape, the ability to record your computer screen, along with audio, has become an essential tool for a variety of tasks ranging from content creation to online teaching, professional presentations, software demonstrations, and gaming. Whether you want to capture a webinar for later viewing, create a tutorial, or record gameplay to share with friends or followers, knowing how to effectively record your screen and audio is invaluable. This guide will walk you through the methods and tools you can use to capture your computer screen along with audio, catering to both beginners and more advanced users.
Understanding the Basics

Before diving into the specific methods, it's important to clarify certain key aspects:
1. Screen Recording Software: These are applications designed to capture the activity on your screen. Some are free, while others are paid, offering more advanced features.
2. Audio Source: When recording, you may want to capture system audio (sounds coming from your computer) or your microphone audio, or both.
3. Purpose and Medium: Different recording needs may require specific software. Consider what you want to achieve with the recording, the necessary audio quality, and whether advanced editing will be needed post-recording.
Methods and Tools for Recording

1. Built-in Solutions:
- Windows Game Bar (Windows 10 and later): Ideal for capturing gameplay, this built-in tool can also be used for general screen recording. Activate it by pressing `Win + G`, and start recording by clicking the 'Record' button. Note that it might not record the entire desktop or specific applications.
- QuickTime Player (macOS): Mac users can utilize QuickTime Player for screen recording. To record, open QuickTime, select 'New Screen Recording' from the File menu, then choose your audio source before starting.
2. Free Third-Party Software:
- OBS Studio: Open Broadcaster Software (OBS) is a powerful, open-source tool available for Windows, macOS, and Linux. Though it is feature-rich and highly customizable, it may have a steep learning curve.
- Screencast-O-Matic: This browser-based tool allows you to start recording without installing software, making it a fast and accessible option for quick recordings. However, it might limit recording time and watermark videos in its free version.
3. Paid Options:
- Camtasia: Known for its user-friendly interface, Camtasia offers a robust set of tools for screen and audio recording, alongside strong editing features. It is particularly favored by educators and marketers for its ease of use in creating polished content.
- Snagit: Another premium tool from the makers of Camtasia, Snagit is great for creating short videos and capturing scrolling screens. It is noted for its ease of use and diverse features aimed at creating quick tutorials and walkthrough videos.
Steps for Successful Screen Recording

Regardless of the software you choose, certain steps can optimize the process:
1. Prepare Your Environment:
- Ensure background applications are closed to free up system resources and avoid unnecessary notifications that could disrupt your recording.
- Test your microphone and audio levels if you’re planning to record narration.
2. Choosing the Right Recording Settings:
- Determine whether you want to record the full screen, a specific window, or a selected area.
- Configure audio settings to your needs, ensuring both system sounds and microphone input are being captured, if necessary.
3. Conduct a Test Recording:
- Before the actual recording session, perform a short test to ensure all settings are optimized, and the software captures video and audio as desired.
4. Editing Your Recording:
- Post-recording, use editing tools to trim, cut, or enhance your video. Advanced software can allow you to add annotations, effects, and other enhancements to improve the presentation.
Considerations for Specific Use Cases
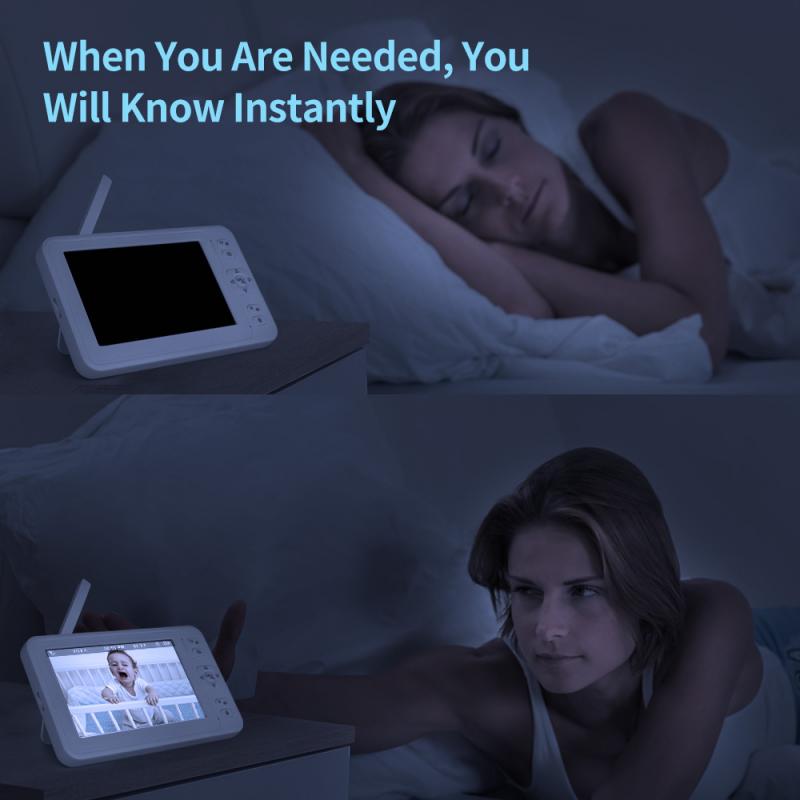
1. Recording Online Meetings:
- When recording platforms like Zoom or Microsoft Teams, make sure to inform participants if meetings are being recorded, adhering to legal and ethical standards.
- Verify that the software you use can capture both the visual and audio components of the session, and consider setting up fine audio adjustments to prevent echoing or feedback loops.
2. Creating Educational Content:
- Choose software with good editing capabilities to enhance the instructional clarity of your content. Interactions such as annotations, closed captions, and interactive quizzes can significantly improve learning outcomes.
3. Capturing Gaming Sessions:
- For gamers, software like OBS Studio offers high-performance real-time video/audio capturing and streaming. Ensure your hardware is capable enough to handle the demands of running a game and recording at the same time without loss of performance.
Troubleshooting Common Issues
- Poor Audio Quality: If your recordings suffer from low-quality audio, consider investing in a good external microphone. Check your recording environment for noise and choose software that allows audio adjustments before and after recording.
- Laggy Video: If videos appear choppy or out of sync, try reducing the recording resolution or frame rate. Keep your hardware drivers updated, and clear unnecessary processes running in the background.
- File Size: High-quality recordings can result in large file sizes. Depending on your upload needs, you might need to compress or convert these files using editing software or dedicated compression tools.
The capability to record your computer screen with audio effectively can greatly enhance your digital communication skills. By selecting the right tools and mastering best practices, you can create professional and high-quality recordings tailored to your specific needs. As digital content continues to grow in importance, understanding and utilizing these skills will remain an invaluable asset in various professional and creative fields.

There are no comments for this blog.