How To Record Party Audio On Ps4?
Recording party audio on a PlayStation 4 (PS4) can be a bit tricky due to privacy policies and technical limitations set by Sony. Yet, understanding how to do it properly can help gamers enhance their streaming experiences or save memorable moments with friends. Let’s delve into the options available for recording party audio on your PS4 and how to execute them effectively.
Understanding the Basics

Before attempting to record party audio, it’s crucial to comprehend the technical and ethical aspects surrounding it. Sony does not provide a direct method for capturing party chat audio due to privacy concerns. Thus, if you wish to record conversation, obtaining consent from all participants is important to respect privacy and adhere to legal standards. Once consent is given, there are a few viable methods to go about it.
Method 1: Using an External Capture Card

An external capture card is the most efficient way to record party audio as well as gameplay. These devices are designed to capture high-quality video and audio signals from gaming consoles.
Required Tools:
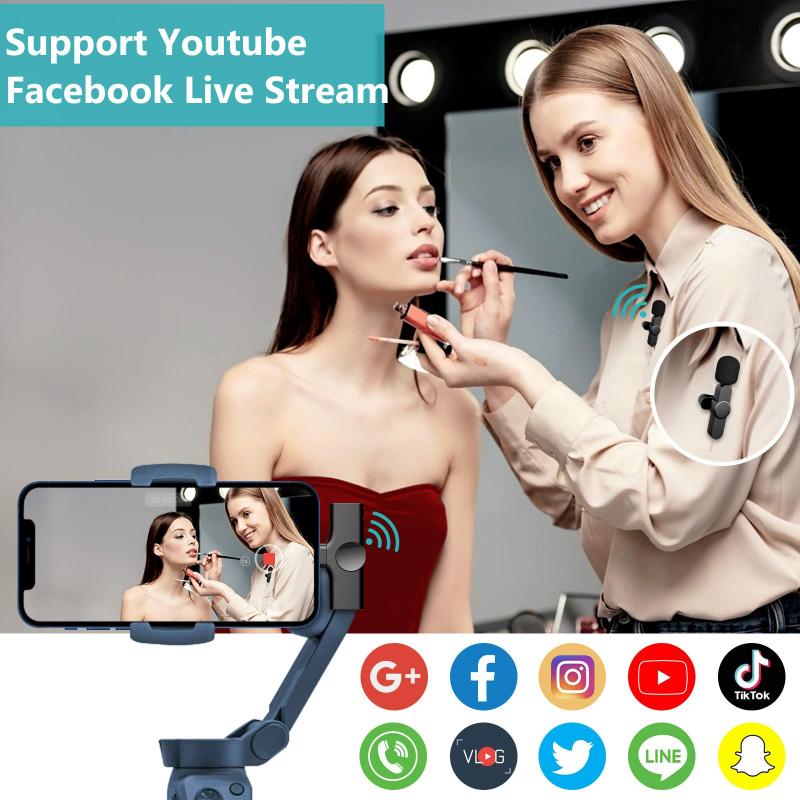
- External Capture Card (e.g., Elgato HD60S)
- PC or Laptop
- HDMI cables
- USB Cable for the capture card
- Microphone (optional)
Steps:

1. Connect the Capture Card: Use an HDMI cable to connect your PS4 to the input of the capture card. Then, connect the capture card to your TV or monitor through the HDMI output.
2. Link to the PC: Plug the capture card into your PC or laptop using the USB cable. Install any relevant software required to manage the capture card, such as Elgato Game Capture Software.
3. Settings Configuration: Open the game capture software, and under the settings, look for an option to capture party chat. Depending on the software, you may need to adjust audio settings so that party chat is included.
4. Use a Splitter if Needed: For some setups, you may need to use an audio splitter. This helps in sending the audio to your PC while still allowing you to hear it through your headset.
5. Adding Commentary: If you want to include your voice in the recording, ensure your microphone is set up correctly on your PC, and the capture software is configured to include audio input from your microphone.
Pros:
- High-quality audio and video recording.
- Can easily integrate your commentary.
Cons:
- Requires additional hardware and setup time.
- Learning curve for software configuration.
Method 2: Using a PC with Remote Play
Sony’s Remote Play feature lets you stream your PS4 gameplay to a PC or Mac. This method enables you to record both gameplay and party chat audio directly from your computer.
Required Tools:
- PC or Mac
- PS4 Remote Play Software
- Audio Recording Software (e.g., OBS Studio)
Steps:
1. Setup Remote Play: Download and install the PS4 Remote Play software on your PC or Mac. Ensure your PS4 is set as your primary console and the Remote Play is enabled in your settings.
2. Connect to PS4: Log into your PlayStation Network account through the Remote Play software and connect to your PS4.
3. Install Audio Recording Software: Programs like OBS Studio can record your screen and audio. Set up the software to capture the window where your Remote Play is running.
4. Capture Audio: Adjust the audio settings in OBS (or another recording software) to ensure it's capturing desktop sound, which includes party chat audio coming through the Remote Play.
5. Optional Camera and Microphone: If desired, you can add a webcam and microphone through your recording software for a more dynamic streaming experience.
Pros:
- No need for additional hardware.
- Integrates smoothly into your existing PC setup.
Cons:
- May experience a slight delay due to streaming over the internet.
- Requires stable high-speed internet connection for effective Remote Play.
Method 3: Utilizing a Third-Party Voice Chat App
For those who frequently have their friends consent to record audio, using a third-party voice chat application like Discord or Skype can be beneficial. This requires all your party members to use the same app on their phones or computers.
Required Tools:
- A smartphone or additional PC
- Voice Chat Application (Discord, Skype)
Steps:
1. Setup Application: All party members should have the same app installed and agree to use it as their primary voice chat during gameplay.
2. Join the Call: Create a group call through the application of choice and have all members join the call.
3. Recording: Use recording features available on Discord or Skype, or use external software like OBS to capture your PC's output.
Pros:
- Can offer higher quality audio compared to in-game chat.
- Flexible, as it can be used across different gaming platforms.
Cons:
- Requires all party members to participate via the app.
- Additional software or devices needed for recording.
Tips for Successful Recording
- Pre-Plan: Before starting a game session, ensure all your equipment is functioning correctly and all software is configured as necessary.
- Test: Perform a test recording to ensure all audio levels are acceptable and everything is working as expected.
- Backup: Frequently back up recordings to prevent data loss due to system failures or crashes.
Capturing party chat on a PS4 involves a combination of technical setup and ethical considerations. Whether you choose an external capture card or rely on Remote Play, selecting the right method depends on your technical expertise and hardware availability. Each option has its own set of advantages and challenges, but through careful setup and operation, you can successfully record party chat and gameplay for personal use or content creation, enhancing your interactions and preserving your gaming memories.
