How To Record System Audio?
Recording system audio can be a crucial task for various purposes, such as creating tutorials, capturing streaming audio, or recording gameplay. Understanding the different methods and tools available for this task can help you achieve high-quality recordings efficiently. In this article, we will explore several ways to record system audio on different operating systems, including Windows, macOS, and Linux. We will also discuss some of the best software options available and provide step-by-step instructions to help you get started.
Understanding System Audio Recording
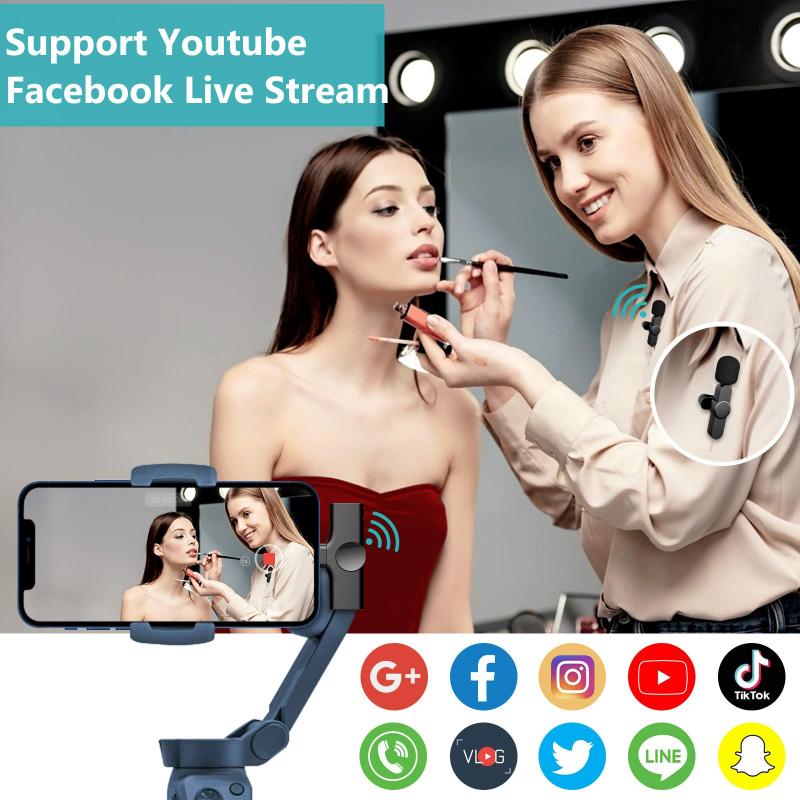
System audio refers to any sound that is played through your computer's speakers or headphones. This can include sounds from applications, games, videos, and more. Recording system audio can be challenging because it requires capturing the audio output directly from the sound card or audio interface, rather than through a microphone.
Methods to Record System Audio

1. Using Built-in Tools

Windows

On Windows, you can use the built-in Voice Recorder app to capture audio from your microphone, but it does not support system audio recording directly. However, you can use the Stereo Mix feature, which is a hidden recording option that captures all audio playing through your sound card.
Steps to enable Stereo Mix:
1. Right-click the sound icon in the system tray and select "Sounds."
2. Go to the "Recording" tab.
3. Right-click in the blank area and select "Show Disabled Devices."
4. Find "Stereo Mix," right-click it, and select "Enable."
5. Set Stereo Mix as the default recording device.
Once enabled, you can use any recording software to capture system audio through Stereo Mix.
macOS
On macOS, you can use the built-in QuickTime Player to record audio, but it does not support system audio recording directly. To capture system audio, you need to use a third-party tool like Soundflower or Loopback.
Steps to use Soundflower:
1. Download and install Soundflower.
2. Open "Audio MIDI Setup" from the Utilities folder.
3. Create a new Multi-Output Device and select both your built-in output and Soundflower.
4. Set the Multi-Output Device as the default output device.
5. Open QuickTime Player, go to "File" > "New Audio Recording."
6. Click the drop-down arrow next to the record button and select Soundflower as the input source.
Linux
On Linux, you can use PulseAudio, a powerful sound server, to capture system audio. The PulseAudio Volume Control (pavucontrol) tool allows you to manage audio streams and devices.
Steps to use PulseAudio:
1. Install pavucontrol if it is not already installed.
2. Open pavucontrol and go to the "Recording" tab.
3. Start your recording software (e.g., Audacity) and begin recording.
4. In pavucontrol, change the recording source to "Monitor of Built-in Audio Analog Stereo" or a similar option.
2. Using Third-Party Software
Several third-party software options are available for recording system audio, offering more features and flexibility than built-in tools.
Audacity
Audacity is a free, open-source audio recording and editing software available for Windows, macOS, and Linux. It supports system audio recording through various methods, including Stereo Mix on Windows and Soundflower on macOS.
Steps to record system audio with Audacity:
1. Install Audacity and any necessary drivers or plugins (e.g., Stereo Mix, Soundflower).
2. Open Audacity and go to "Edit" > "Preferences" > "Devices."
3. Select the appropriate recording device (e.g., Stereo Mix, Soundflower).
4. Click the record button to start capturing system audio.
OBS Studio
OBS Studio is a free, open-source software for video recording and live streaming. It supports capturing system audio and is available for Windows, macOS, and Linux.
Steps to record system audio with OBS Studio:
1. Download and install OBS Studio.
2. Open OBS Studio and go to "Settings" > "Audio."
3. Set the "Desktop Audio" device to your default audio output device.
4. Click "Apply" and "OK."
5. In the main OBS window, click the "+" button under "Sources" and select "Audio Output Capture."
6. Name the source and select your audio output device.
7. Click "Start Recording" to capture system audio.
Camtasia
Camtasia is a professional screen recording and video editing software available for Windows and macOS. It supports system audio recording and offers advanced editing features.
Steps to record system audio with Camtasia:
1. Download and install Camtasia.
2. Open Camtasia and click "New Recording."
3. In the recording toolbar, enable "System Audio."
4. Click the record button to start capturing system audio.
Tips for High-Quality System Audio Recording
1. Check Audio Levels: Ensure that your audio levels are not too high or too low. Adjust the volume settings in your operating system and recording software to avoid distortion or clipping.
2. Use High-Quality Audio Formats: Record in high-quality audio formats like WAV or FLAC to preserve audio fidelity. Avoid lossy formats like MP3 if you plan to edit the audio extensively.
3. Minimize Background Noise: Close unnecessary applications and mute notifications to reduce background noise and interruptions during recording.
4. Test Before Recording: Perform a test recording to check the audio quality and make any necessary adjustments before starting your main recording.
Recording system audio can be a valuable skill for various applications, from creating tutorials to capturing streaming audio. By understanding the different methods and tools available, you can achieve high-quality recordings on any operating system. Whether you use built-in tools like Stereo Mix and Soundflower or third-party software like Audacity and OBS Studio, the key is to choose the method that best suits your needs and preferences. With the right setup and a few simple steps, you can start recording system audio like a pro.
