How To Record The Computer Screen With Sound?
Recording your computer screen with sound can be an essential skill for various purposes, such as creating tutorials, capturing gameplay, or documenting software issues. With the increasing demand for high-quality content, understanding how to effectively record your screen with sound is crucial. This article will guide you through the process, covering different methods and tools available for both Windows and macOS users. By the end of this article, you will have a comprehensive understanding of how to record your computer screen with sound, ensuring your recordings are professional and effective.
Understanding the Basics

Before diving into the specific tools and methods, it's important to understand the basics of screen recording. Screen recording involves capturing the visual output of your computer screen and, optionally, the audio output. The audio can include system sounds, microphone input, or both. The key to a successful screen recording is choosing the right tool that meets your needs and understanding how to configure it properly.
Built-in Tools for Screen Recording

Windows 10: Xbox Game Bar

Windows 10 comes with a built-in screen recording tool called the Xbox Game Bar. Originally designed for recording gameplay, it can also be used for other screen recording purposes.
1. Activate Xbox Game Bar: Press `Win + G` to open the Xbox Game Bar.
2. Start Recording: Click on the "Capture" widget (camera icon) and then click the "Start Recording" button (circle icon).
3. Record Audio: Ensure that the microphone icon is enabled if you want to record audio from your microphone. System sounds are recorded by default.
4. Stop Recording: Click the "Stop Recording" button (square icon) in the Capture widget or press `Win + Alt + R`.
The recorded video will be saved in the "Captures" folder within the "Videos" directory.
macOS: QuickTime Player
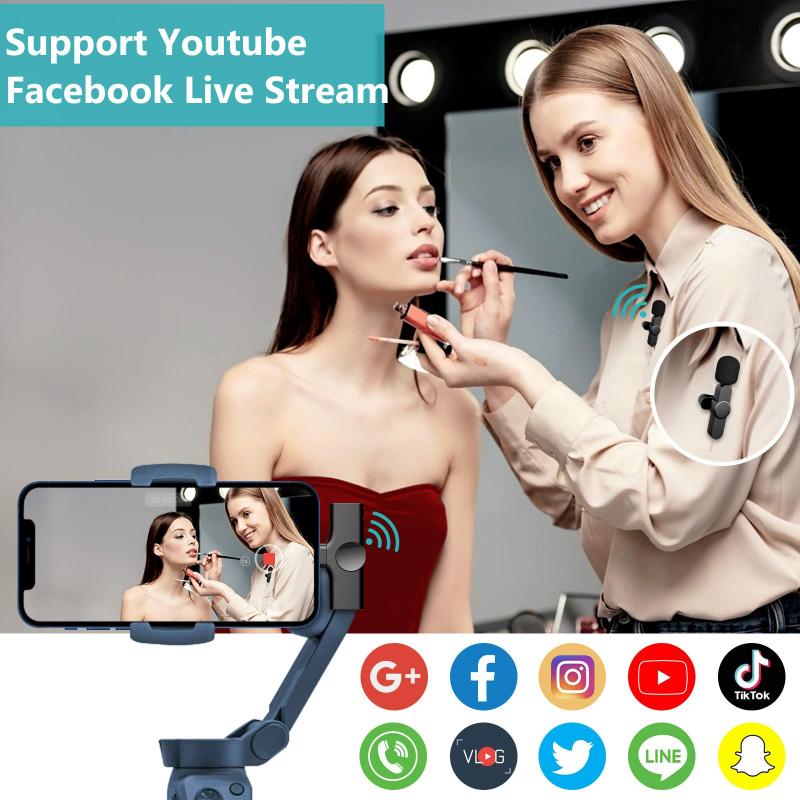
macOS users can utilize QuickTime Player, a versatile media player that also offers screen recording capabilities.
1. Open QuickTime Player: Launch QuickTime Player from the Applications folder.
2. Start New Screen Recording: Go to `File > New Screen Recording`.
3. Configure Audio: Click the drop-down arrow next to the record button to select the audio source (internal microphone, external microphone, or none).
4. Start Recording: Click the red record button. You can choose to record the entire screen or a selected portion.
5. Stop Recording: Click the stop button in the menu bar or press `Command + Control + Esc`.
The recorded video will be saved in the location you specify.
Third-Party Screen Recording Software
While built-in tools are convenient, third-party software often provides more advanced features and customization options. Here are some popular third-party screen recording tools:
OBS Studio
OBS Studio (Open Broadcaster Software) is a free and open-source screen recording and live streaming tool. It is highly customizable and supports multiple audio and video sources.
1. Download and Install OBS Studio: Visit the OBS Studio website and download the appropriate version for your operating system.
2. Set Up a New Scene: Open OBS Studio and create a new scene by clicking the "+" button in the "Scenes" box.
3. Add Sources: Click the "+" button in the "Sources" box to add a "Display Capture" (for screen recording) and an "Audio Input Capture" (for microphone input).
4. Configure Audio: Ensure that the audio sources are correctly configured in the "Audio Mixer" section.
5. Start Recording: Click the "Start Recording" button in the "Controls" section.
6. Stop Recording: Click the "Stop Recording" button when you are finished.
The recorded video will be saved in the location specified in the settings.
Camtasia
Camtasia is a professional screen recording and video editing software. It offers a user-friendly interface and a wide range of editing tools.
1. Download and Install Camtasia: Visit the TechSmith website and download Camtasia.
2. Open Camtasia: Launch the software and click "New Recording".
3. Select Recording Area: Choose whether to record the full screen or a custom region.
4. Configure Audio: Select the audio sources (system audio, microphone, or both) in the recording toolbar.
5. Start Recording: Click the "Start Recording" button.
6. Stop Recording: Click the "Stop" button in the recording toolbar or press `F10`.
The recorded video will be imported into Camtasia's editor, where you can make further edits before exporting.
Tips for High-Quality Screen Recordings
1. Plan Your Recording: Outline what you want to cover in your recording. This helps in maintaining a smooth flow and ensures you don't miss any important points.
2. Check Audio Levels: Ensure that your audio levels are balanced. Test your microphone and system audio before starting the recording.
3. Minimize Background Noise: Record in a quiet environment to reduce background noise. Use a good quality microphone for clearer audio.
4. Close Unnecessary Applications: Close any applications that are not needed for the recording to avoid distractions and potential performance issues.
5. Use Hotkeys: Familiarize yourself with the hotkeys for starting, pausing, and stopping the recording. This can make the process more efficient.
6. Edit Your Recording: Use video editing software to trim unnecessary parts, add annotations, and enhance the overall quality of your recording.
Recording your computer screen with sound is a valuable skill that can be used for various purposes, from creating educational content to troubleshooting technical issues. Whether you use built-in tools like the Xbox Game Bar and QuickTime Player or opt for third-party software like OBS Studio and Camtasia, the key is to choose the right tool for your needs and configure it properly. By following the steps outlined in this article and implementing the tips for high-quality recordings, you can create professional and effective screen recordings that meet your objectives.















There are no comments for this blog.