How To Record Video From Webcam?
Recording video from a webcam is a practical and useful skill for a variety of reasons, from creating content for a YouTube channel, capturing a specific moment, conducting tutorials or webinars, or simply keeping a video diary. With the seamless operation of technology nowadays, recording video from a webcam has become more accessible than ever. Nonetheless, the process can still be intimidating for beginners or those who are not particularly tech-savvy. This article will guide you through the essential steps involved in recording video from a webcam using different operating systems, software applications, and providing valuable tips to enhance your recording quality.
Understanding the Basic Setup

Before diving into the recording process, it's important to ensure that all the necessary tools and equipment are in place. Here's a rundown of what you’ll need:
1. Webcam: Most modern laptops come with built-in webcams that should suffice for basic recording needs. However, if you're aiming for higher quality videos, investing in an external webcam might be beneficial. External webcams often offer better resolution, more features, and the ability to adjust positions easily.
2. Microphone: Though webcams have built-in microphones, the audio quality often leaves much to be desired. A dedicated microphone can significantly enhance sound clarity, reducing ambient noise and echo.
3. Lighting: Proper lighting can elevate your video quality tremendously. Natural light or LED ring lights are excellent options that offer even lighting.
4. Recording Software: While your computer may come with pre-installed software for webcam use, there are numerous third-party applications that provide more features and better control over your recording settings.
Once you have these tools ready, you can begin the process of setting up for your recording session.
Choosing and Setting Up Recording Software

The process of recording video from a webcam varies slightly depending on your operating system and the software used. Here’s how to get started:
Windows 10/11

Using the Built-in Camera App
1. Access the Camera App: Search for "Camera" in the Windows Start menu.
2. Start Recording: Once the camera app is open, ensure that your webcam is activated. Click on the video camera icon to start recording.
3. Stop Recording: Press the stop button when you finish. The video will automatically save to the "Camera Roll" folder in the "Pictures" directory.
Using Third-Party Software
There are several third-party applications such as OBS Studio, ManyCam, and CyberLink YouCam that offer advanced recording features.
- OBS Studio: A free and open-source tool favored by professionals. It supports high-performance real-time video/audio capturing and editing.
1. Download and Install OBS Studio.
2. Set Up: Launch OBS Studio and configure your webcam by going to the “Sources” box, clicking the “+” icon, and selecting “Video Capture Device.”
3. Start Recording: After adjusting your settings, click "Start Recording." OBS allows you to fine-tune recording quality, frame rates, and more.
- ManyCam: Offers effects and masks, perfect for playful or more formal needs. It's user-friendly but limited in its free version.
macOS
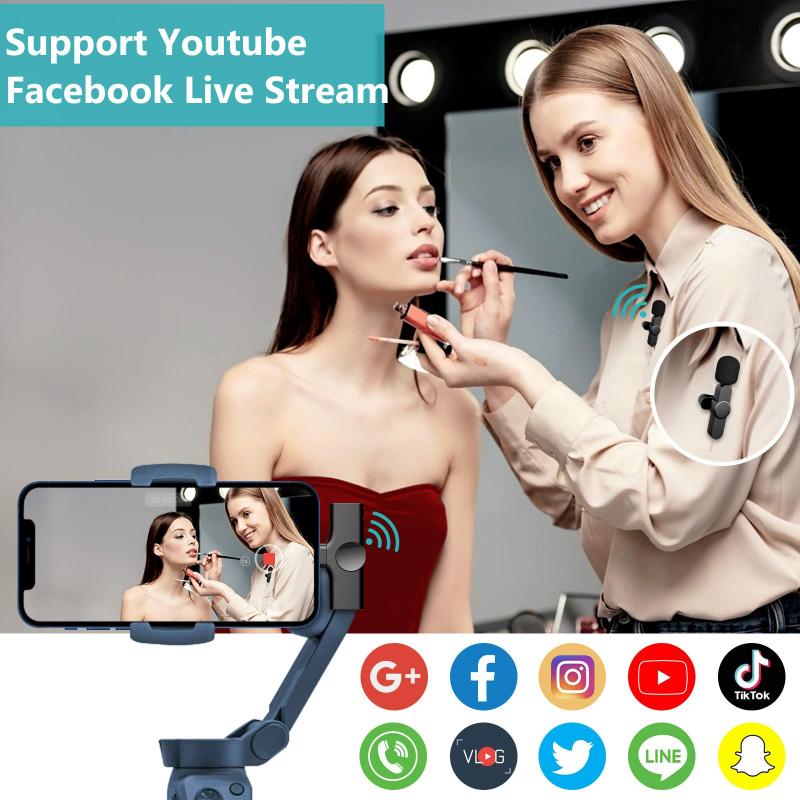
Using QuickTime Player
QuickTime Player is a versatile multimedia player that's pre-installed on all Mac computers and can be used for webcam recording.
1. Open QuickTime Player: Find it in the "Applications" folder.
2. Select New Movie Recording: Click on “File” and select “New Movie Recording.”
3. Adjust Settings: Click on the arrow next to the record button to adjust camera and microphone settings.
4. Record: Click the record button to start and stop your video.
Using iMovie
iMovie is another app that can capture video and provide more comprehensive editing tools.
1. Open iMovie and create a new project.
2. Select Camera: Go to the "Import" option and select your camera.
3. Record and Edit: As you record, you can also take advantage of iMovie’s robust editing tools.
Both these macOS options allow easy file transfer and editing, important for quick sharing or advanced video projects.
Tips for Creating High-Quality Recordings
1. Stabilize Your Webcam: Ensure your webcam is positioned securely to prevent shaking or sudden angle changes that can disrupt your video.
2. Frame Your Shot: When recording, ensure your face is centered, with enough headspace, and that you are at eye level with the camera.
3. Consider Your Background: A clean, uncluttered background is less distracting and more professional.
4. Use Good Lighting: Position your light source to illuminate your face evenly without casting shadows.
5. Minimize Background Noise: Choose a quiet location for recording and consider using noise-cancelling mics.
6. Check Sound Levels: Do a quick sound check to ensure your audio levels are appropriate—too high can lead to distortion, too low can make your voice inaudible.
Editing and Saving Your Video
Once you've completed your recording, the task isn't quite over. Editing your video can help refine it and make it more engaging or professional.
- Basic Cuts and Trims: Remove unnecessary parts, like long pauses or mistakes, to streamline the video.
- Add Effects and Text: Use overlays, transitions, or captions as necessary to convey your message clearly.
- Exporting: Once your video is ready, export it in a format suitable for your intended use, considering factors like file size and quality.
Troubleshooting Common Issues
1. Webcam Not Detected: Ensure that your webcam is correctly connected and that drivers are up to date. Sometimes, a restart or checking privacy settings can resolve detection issues.
2. Audio Not Recording: Confirm that the correct microphone is selected in your recording software settings.
3. Poor Video Quality: Check your resolution settings and ensure you have adequate lighting. A slow computer can also distort video.
By following this guide, you can successfully record videos from your webcam, ensuring you end up with a product that is both professional and polished. Whether you are a content creator, educator, or hobbyist, mastering webcam recording can serve as a valuable tool in your repertoire.

There are no comments for this blog.