How To Record Video On Mac Webcam?
Recording video on a Mac using the built-in webcam is a common task for many users, whether for creating content, conducting virtual meetings, or simply capturing personal moments. This article will guide you through the various methods available to record video on a Mac using its webcam, ensuring you can choose the best option for your needs.
Introduction to Mac Webcam Recording
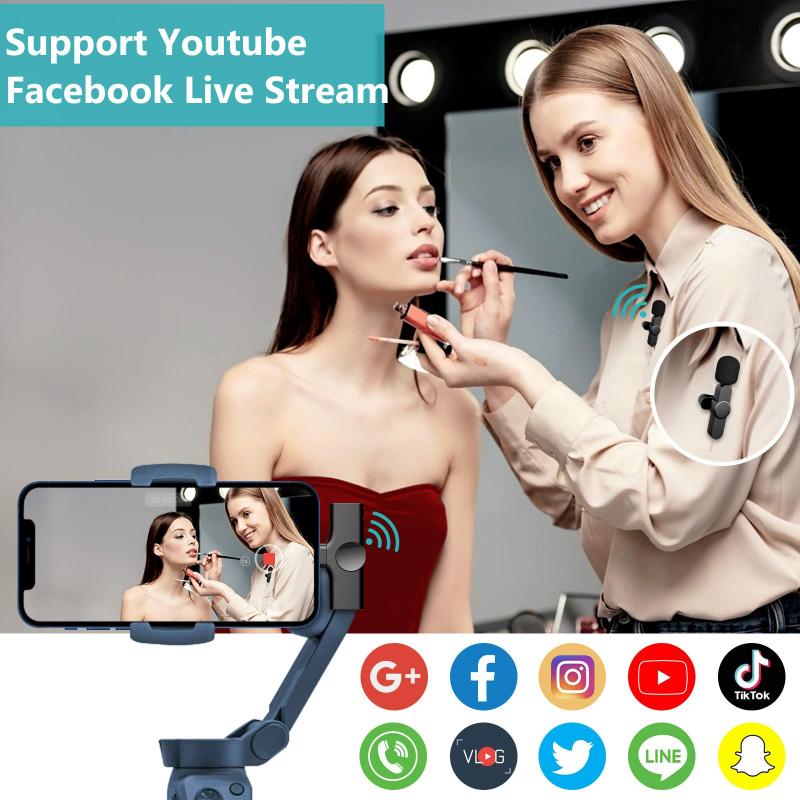
Mac computers come equipped with a built-in webcam, known as the FaceTime HD camera, which is capable of recording high-quality video. Whether you are using a MacBook, iMac, or an external webcam, the process of recording video is straightforward. There are several applications available that can help you achieve this, ranging from built-in software to third-party applications.
Using QuickTime Player

QuickTime Player is a versatile media player that comes pre-installed on all Mac computers. It is not only capable of playing various media formats but also offers a simple way to record video using your Mac’s webcam.
Steps to Record Video with QuickTime Player:

1. Open QuickTime Player: You can find QuickTime Player in the Applications folder or by using Spotlight search.
2. Start a New Movie Recording: Click on "File" in the menu bar and select "New Movie Recording."
3. Select the Webcam: By default, QuickTime Player will use the built-in FaceTime HD camera. If you have an external webcam, click the small arrow next to the record button to select your preferred camera.
4. Adjust Settings: You can also choose the microphone and video quality from the same menu.
5. Start Recording: Click the red record button to start recording your video.
6. Stop Recording: Click the stop button when you are finished. You can then save your video by selecting "File" and "Save."
Using Photo Booth

Photo Booth is another built-in application on Mac that allows you to take photos and record videos with your webcam. It is user-friendly and offers some fun effects that you can apply to your recordings.
Steps to Record Video with Photo Booth:
1. Open Photo Booth: You can find Photo Booth in the Applications folder or by using Spotlight search.
2. Switch to Video Mode: Click on the video camera icon in the bottom-left corner of the window.
3. Start Recording: Click the red record button to start recording your video.
4. Stop Recording: Click the stop button when you are finished. Your video will be saved automatically in the Photo Booth library, and you can export it by dragging it to your desktop or another folder.
Using iMovie
iMovie is a powerful video editing software that comes pre-installed on Mac computers. It not only allows you to record video but also provides extensive editing tools to enhance your recordings.
Steps to Record Video with iMovie:
1. Open iMovie: You can find iMovie in the Applications folder or by using Spotlight search.
2. Create a New Project: Click on "Create New" and select "Movie."
3. Import Media: Click on the import button (downward arrow) and select "FaceTime HD Camera" from the list of devices.
4. Start Recording: Click the red record button to start recording your video.
5. Stop Recording: Click the stop button when you are finished. Your video will be added to the iMovie library, where you can edit and export it.
Using Third-Party Applications
While the built-in applications on Mac are sufficient for most users, there are several third-party applications that offer additional features and flexibility for recording video with your webcam.
Popular Third-Party Applications:
1. OBS Studio: OBS Studio is a free and open-source software for video recording and live streaming. It offers advanced features such as scene composition, audio mixing, and more.
2. Camtasia: Camtasia is a professional-grade screen recording and video editing software. It is ideal for creating tutorials, presentations, and other professional content.
3. ScreenFlow: ScreenFlow is another powerful screen recording and video editing software. It offers a user-friendly interface and a range of editing tools.
Tips for High-Quality Video Recording
Regardless of the application you choose, there are several tips you can follow to ensure high-quality video recordings:
1. Lighting: Ensure you have good lighting. Natural light is best, but if you are recording indoors, use soft, diffused lighting to avoid harsh shadows.
2. Background: Choose a clean and uncluttered background. A plain wall or a tidy room works best.
3. Camera Position: Position your camera at eye level to create a more natural and engaging video.
4. Audio Quality: Use an external microphone if possible. The built-in microphone on your Mac may not provide the best audio quality.
5. Stable Surface: Place your Mac on a stable surface to avoid shaky footage.
Recording video on a Mac using the built-in webcam is a simple and accessible task, thanks to the variety of built-in and third-party applications available. Whether you are using QuickTime Player, Photo Booth, iMovie, or a third-party application like OBS Studio, Camtasia, or ScreenFlow, you can easily capture high-quality video. By following the tips for high-quality video recording, you can ensure your videos look professional and engaging. With these tools and tips, you are well-equipped to start recording videos on your Mac with ease.
