How To Screen Record Internal Audio?
Screen recording with internal audio can be a necessity for various users, whether you are creating educational materials, documenting software bugs, or capturing a video call. Achieving good quality screen recordings with clear audio can enhance the final output significantly. However, recording both the screen and internal audio isn't always straightforward across different operating systems and devices, due to varied software limitations or settings configurations. This article will provide a comprehensive guide on how to screen record with internal audio, covering solutions for different platforms.
Understanding Screen Recording
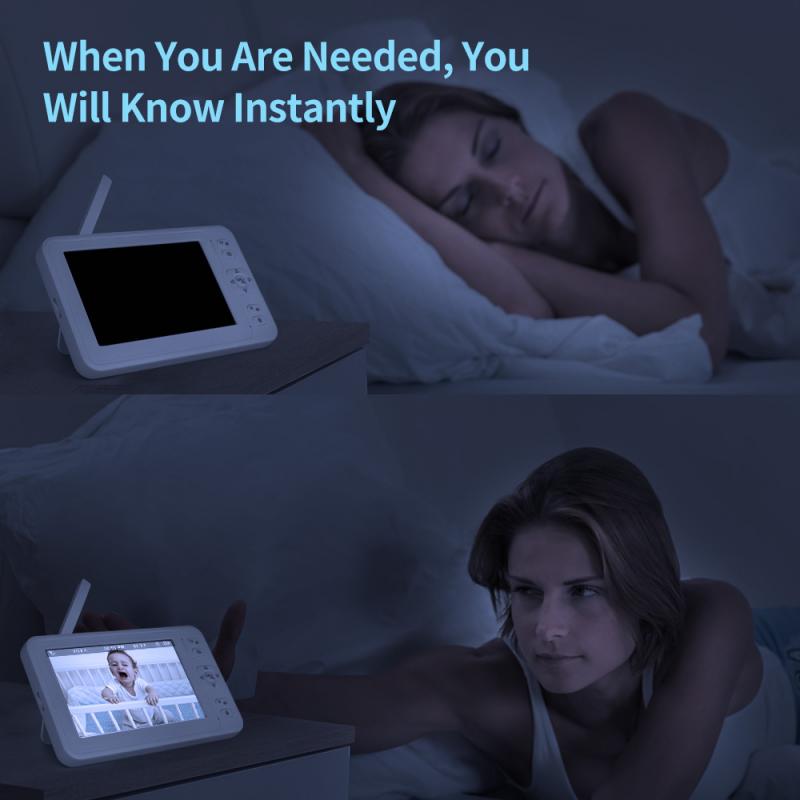
Screen recording is the process of capturing everything that happens on your screen, usually with the option to also include audio. By default, many devices and applications will only allow recording of the audio through the microphone, which captures both what's played on the device and any ambient noise around. However, capturing the internal audio—defined as the audio that is played by the device itself—without external noise can require using additional tools or tweaking some settings.
Why Record Internal Audio?

Before diving into the technical details, it’s essential to understand why one would want to capture internal audio:
1. High-Quality Sound: Recording internal audio preserves the sound quality without picking up background noise.
2. Content Accuracy: For instructional videos or demo purposes, internal audio delivers precise sound replication.
3. Professional Output: Enhances the professionalism of tutorials, presentations, and content for uploading or sharing.
Screen Recording on Different Platforms

Here is how you can record your screen along with internal audio across various popular platforms:
Windows
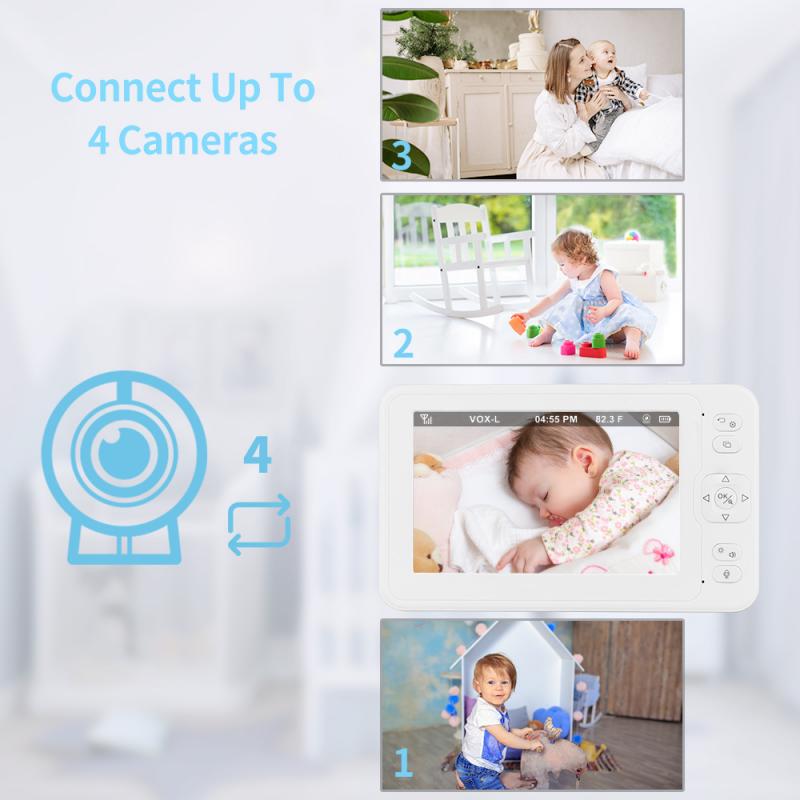
Windows computers don’t natively support the recording of internal audio. However, users can exploit third-party tools or settings tweaks:
1. Using Third-Party Software:
- OBS Studio: This free and open-source software allows you to record your screen and internal audio by setting up audio capture correctly. Start by adding a new Audio Output Capture source and selecting your system’s audio device.
- Bandicam: Known for its user-friendly interface, Bandicam can record internal audio by enabling ‘Record Sound’ and setting the “Primary Sound Device” to your system speakers.
2. Stereo Mix Option:
- You can enable Stereo Mix from Sound settings. It acts as a system audio output that can be recorded. Go to Sound settings > Recording tab, and enable 'Stereo Mix.' Then set it as the default recorder.
MacOS
MacOS also does not provide direct support for capturing internal audio through its built-in Screen Recording tool. However, some workarounds can help:
1. QuickTime and Soundflower:
- Soundflower is a third-party virtual audio driver that can help redirect system audio inputs. Once installed, set Soundflower as your output device in Sound preferences. Use QuickTime for screen recording and configure it to accept input from Soundflower to capture internal audio.
2. Apowersoft Mac Screen Recorder:
- This application supports easy recording of both screen and internal audio with a straightforward setup process. It has built-in capabilities to capture internal audio without needing an extra utility tool like Soundflower.
iOS Devices
For iOS devices, internal audio recording is somewhat more straightforward due to inbuilt functionalities:
- Built-in Screen Recording:
- iOS devices from version 11 onward have a built-in screen recording feature accessible from the Control Center. By default, this records internal system audio. Ensure that the audio capture button is turned on before beginning your recording.
Android Devices
Android devices may differ in their approach based on the version and manufacturer. Some Android systems offer built-in screen recorders, but not all capture internal audio natively. For those that don’t:
1. Third-Party Applications:
- AZ Screen Recorder: This app offers capabilities to record internal audio if your device’s OS version supports it (typically Android 10 and above).
- Mobizen: A favored choice that allows both screen and voice recording, but with the caveat of only recording from the microphone unless an additional internal recording function is supported by the device.
Overcoming Common Challenges
While recording internal audio, users may face several challenges such as software incompatibility, device limitations, or poor audio quality. Here’s how to address these:
- Software Restrictions: Operating system updates often improve accessibility to internal audio sources. Always keep your OS updated.
- Quality Issues: Ensure that all audio drivers are up to date and check your hardware connections. Experiment with different output formats and bit rates within the recording software to see which workflows deliver the best sound results.
- Permissions: Confirm that the screen recorder has all necessary permissions enabled within your device settings.
Screen recording with internal audio is an empowering tool that bridges the educational, professional, and personal content creation sectors. While each device and operating system may have its pathway to successful recordings, understanding these methods can streamline the process significantly. Whether you’re on Windows, MacOS, iOS, or Android, practicing each method can produce consistent, high-quality results.
Always keep in mind that while third-party apps can enhance functionality, they also entail additional privacy considerations or software security measures. Always source your applications from reputable vendors to ensure safe and dependable usage. With these insights and tools at hand, capturing your screen experiences with internal audio becomes a seamless part of your everyday technology toolkit.
