How To Screen Record With Voice On Mac?
Screen recording with voice on a Mac is a common requirement for many users, whether for creating tutorials, recording gameplay, or capturing video calls. Understanding the various methods and tools available can help you achieve high-quality recordings with ease. In this article, we will explore different ways to screen record with voice on a Mac, including built-in tools and third-party applications. We will also provide step-by-step instructions and tips to ensure you get the best results.
Using QuickTime Player
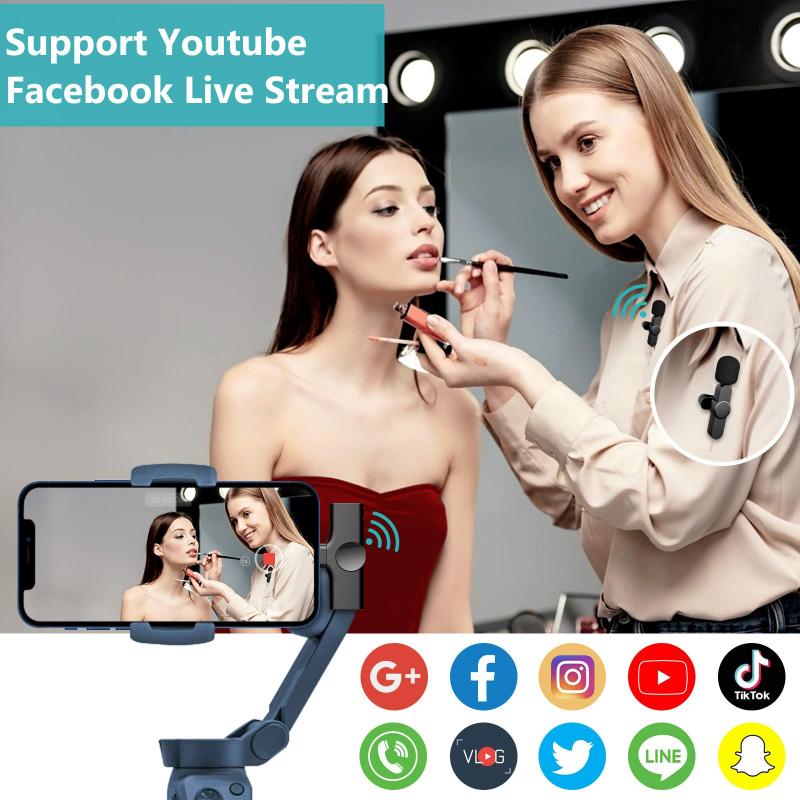
QuickTime Player is a built-in application on macOS that allows you to record your screen with voice. It is a straightforward and reliable option for most users.
Step-by-Step Guide:

1. Open QuickTime Player:
- Launch QuickTime Player from your Applications folder or by searching for it using Spotlight.
2. Start a New Screen Recording:
- Click on "File" in the menu bar and select "New Screen Recording."
3. Configure Recording Settings:
- A small recording window will appear. Click on the drop-down arrow next to the record button to access recording options.
- Select your microphone from the list to ensure that your voice is recorded. You can choose the built-in microphone or an external one if you have it connected.
4. Start Recording:
- Click the red record button. You will be prompted to select the area of the screen you want to record. You can either click to record the entire screen or drag to select a specific area.
- Once you have made your selection, the recording will begin.
5. Stop Recording:
- To stop the recording, click the stop button in the menu bar or press "Command + Control + Esc."
6. Save Your Recording:
- After stopping the recording, QuickTime will automatically open the recorded file. You can then save it by clicking "File" and selecting "Save."
Using macOS Mojave or Later

If you are using macOS Mojave or later, you have access to an enhanced screen recording tool that is part of the Screenshot toolbar.
Step-by-Step Guide:

1. Open the Screenshot Toolbar:
- Press "Command + Shift + 5" to open the Screenshot toolbar.
2. Select Screen Recording Options:
- The toolbar provides options for capturing the entire screen, a selected portion, or a specific window. It also includes options for screen recording.
- Click on the screen recording icon (a circle with a dot inside).
3. Configure Audio Settings:
- Click on "Options" to access additional settings.
- Under "Microphone," select the microphone you want to use for recording your voice.
4. Start Recording:
- Click "Record" to start the recording. You can choose to record the entire screen or a selected portion.
5. Stop Recording:
- To stop the recording, click the stop button in the menu bar or press "Command + Control + Esc."
6. Save Your Recording:
- The recording will be saved automatically to your desktop by default. You can change the save location in the "Options" menu before starting the recording.
Using Third-Party Applications
While QuickTime Player and the built-in Screenshot toolbar are sufficient for basic screen recording needs, third-party applications offer more advanced features and customization options. Some popular third-party screen recording applications for Mac include OBS Studio, ScreenFlow, and Camtasia.
OBS Studio
OBS Studio is a free and open-source software that provides powerful screen recording and live streaming capabilities.
Step-by-Step Guide:
1. Download and Install OBS Studio:
- Visit the OBS Studio website and download the Mac version. Follow the installation instructions.
2. Set Up Your Scene:
- Open OBS Studio and create a new scene by clicking the "+" button under the "Scenes" box.
3. Add Screen Capture Source:
- Click the "+" button under the "Sources" box and select "Display Capture" to record your entire screen or "Window Capture" to record a specific window.
4. Add Audio Input Capture:
- Click the "+" button under the "Sources" box again and select "Audio Input Capture."
- Choose your microphone from the list to ensure your voice is recorded.
5. Configure Settings:
- Go to "Settings" and configure the output settings, such as the recording format and quality.
6. Start Recording:
- Click "Start Recording" in the main OBS Studio window.
7. Stop Recording:
- Click "Stop Recording" when you are finished. The recording will be saved to the location specified in the settings.
ScreenFlow
ScreenFlow is a paid application that offers advanced screen recording and video editing features.
Step-by-Step Guide:
1. Download and Install ScreenFlow:
- Visit the ScreenFlow website and download the application. Follow the installation instructions.
2. Create a New Recording:
- Open ScreenFlow and click "New Recording."
3. Configure Recording Settings:
- Select the screen you want to record and choose your microphone from the audio options.
4. Start Recording:
- Click the red record button to start the recording.
5. Stop Recording:
- Click the stop button in the menu bar or press "Shift + Command + 2."
6. Edit and Save Your Recording:
- ScreenFlow will open the recorded file in its editor, where you can make any necessary edits.
- Save the final video by clicking "File" and selecting "Export."
Tips for High-Quality Screen Recordings
1. Use an External Microphone:
- For better audio quality, consider using an external microphone instead of the built-in one.
2. Minimize Background Noise:
- Record in a quiet environment to reduce background noise. You can also use noise-canceling software or features if available.
3. Close Unnecessary Applications:
- Close any applications that are not needed during the recording to prevent distractions and improve performance.
4. Check Your Settings:
- Always double-check your recording and audio settings before starting to ensure everything is configured correctly.
5. Practice:
- If you are new to screen recording, practice a few times to get comfortable with the process and tools.
Screen recording with voice on a Mac is a valuable skill for various purposes, from creating educational content to capturing important meetings. Whether you use the built-in QuickTime Player, the enhanced Screenshot toolbar in macOS Mojave or later, or advanced third-party applications like OBS Studio and ScreenFlow, you have multiple options to achieve high-quality recordings. By following the step-by-step guides and tips provided in this article, you can confidently create professional screen recordings with clear audio.
