How To Set Up Headphones On Pc?
Setting up headphones on a PC can seem like a daunting task, especially if you're not particularly tech-savvy. However, with a few simple steps, you can easily get your headphones up and running, whether you're using them for gaming, work, or just listening to music. In this article, we'll walk you through the process of setting up your headphones on a PC, covering both wired and wireless options, as well as troubleshooting common issues that may arise.
Step 1: Check Your Headphones and PC Compatibility

Before you start, it's important to ensure that your headphones are compatible with your PC. Most modern headphones, whether wired or wireless, should work with any PC. However, some older models may require specific drivers or adapters. Check the manufacturer's website for any compatibility information or required software.
Step 2: Connecting Wired Headphones

Using a 3.5mm Jack

1. Locate the Audio Jack: Most PCs have a 3.5mm audio jack, usually located on the front or back of the tower for desktops, or on the side for laptops.
2. Plug in Your Headphones: Simply insert the headphone plug into the audio jack. You should hear a click when it's fully inserted.
3. Set as Default Device: Right-click on the sound icon in the taskbar and select "Open Sound settings." Under "Output," select your headphones from the dropdown menu. If they don't appear, click on "Manage sound devices" and enable your headphones.
Using USB Headphones
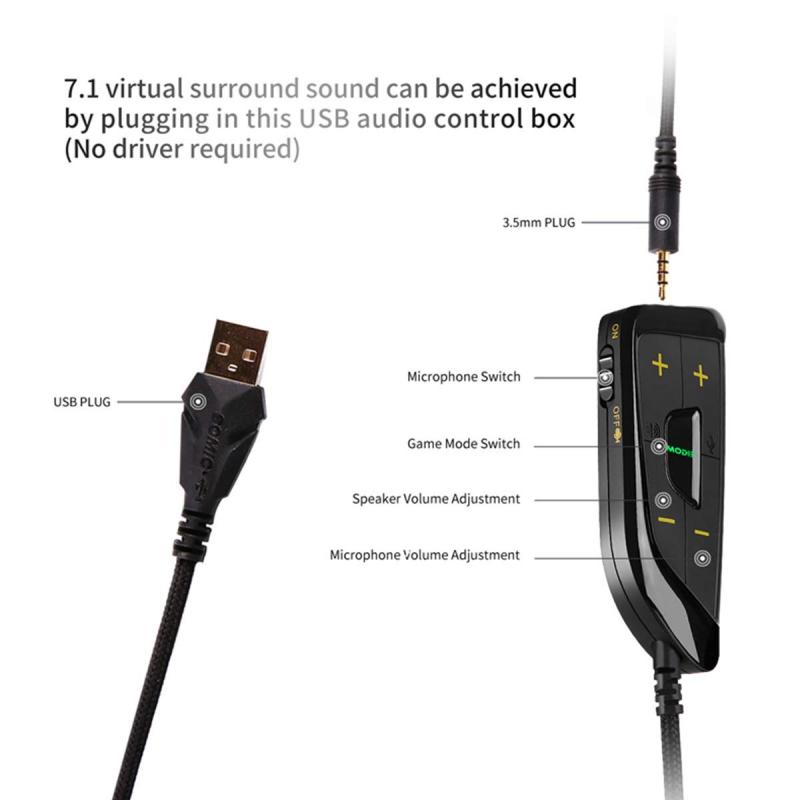
1. Locate the USB Port: Find an available USB port on your PC.
2. Plug in Your Headphones: Insert the USB connector into the port. Your PC should automatically recognize the device and install any necessary drivers.
3. Set as Default Device: Follow the same steps as for the 3.5mm jack to set your USB headphones as the default device.
Step 3: Connecting Wireless Headphones
Using Bluetooth
1. Enable Bluetooth on Your PC: Go to "Settings" > "Devices" > "Bluetooth & other devices" and turn on Bluetooth.
2. Pair Your Headphones: Put your headphones in pairing mode. This usually involves holding down a button until a light starts flashing. On your PC, click "Add Bluetooth or other device" and select your headphones from the list.
3. Set as Default Device: Once paired, your headphones should automatically be set as the default device. If not, follow the same steps as for wired headphones to set them as the default.
Using a Wireless USB Dongle
1. Insert the Dongle: Plug the wireless USB dongle into an available USB port on your PC.
2. Turn on Your Headphones: Make sure your headphones are powered on and in pairing mode.
3. Automatic Pairing: Most wireless USB headphones will automatically pair with the dongle. If not, refer to the manufacturer's instructions for manual pairing.
4. Set as Default Device: Follow the same steps as for wired headphones to set your wireless headphones as the default device.
Step 4: Adjusting Sound Settings
Once your headphones are connected, you may need to adjust the sound settings to get the best audio experience.
1. Open Sound Settings: Right-click on the sound icon in the taskbar and select "Open Sound settings."
2. Adjust Volume: Use the volume slider to adjust the overall volume. You can also adjust the volume for specific applications by clicking on "App volume and device preferences."
3. Enhancements: Some headphones come with software that allows you to adjust sound enhancements like bass boost, virtual surround sound, and equalizer settings. Check the manufacturer's website for any available software.
Step 5: Troubleshooting Common Issues
Even with the best preparation, you may encounter some issues when setting up your headphones. Here are some common problems and how to fix them:
No Sound
- Check Connections: Make sure your headphones are properly connected to the PC.
- Set as Default Device: Ensure your headphones are set as the default playback device.
- Update Drivers: Go to "Device Manager," find your headphones under "Sound, video and game controllers," right-click, and select "Update driver."
- Check Volume Levels: Make sure the volume is turned up on both your PC and headphones.
Poor Sound Quality
- Check Connections: Ensure the headphone plug is fully inserted into the audio jack or USB port.
- Adjust Sound Settings: Use the sound settings to adjust the volume and enhancements.
- Update Drivers: Make sure you have the latest drivers installed for your headphones.
Bluetooth Connection Issues
- Re-pair Your Headphones: Remove the headphones from the list of paired devices and pair them again.
- Check Battery Levels: Make sure your headphones are fully charged.
- Update Bluetooth Drivers: Go to "Device Manager," find "Bluetooth," right-click, and select "Update driver."
Setting up headphones on a PC doesn't have to be a complicated process. By following these steps, you can ensure that your headphones are properly connected and configured for the best audio experience. Whether you're using wired or wireless headphones, the key is to make sure they are set as the default playback device and that all necessary drivers are up to date. With a little patience and attention to detail, you'll be enjoying your favorite tunes or crystal-clear game audio in no time.
















