How To Set Up Microphone Windows 10?
Setting up a microphone on Windows 10 can be a straightforward process, but it can also present challenges if you're not familiar with the system settings and configurations. Whether you're setting up a microphone for gaming, podcasting, video conferencing, or any other purpose, this guide will walk you through the necessary steps to ensure your microphone is properly configured and functioning optimally.
Step 1: Connect Your Microphone
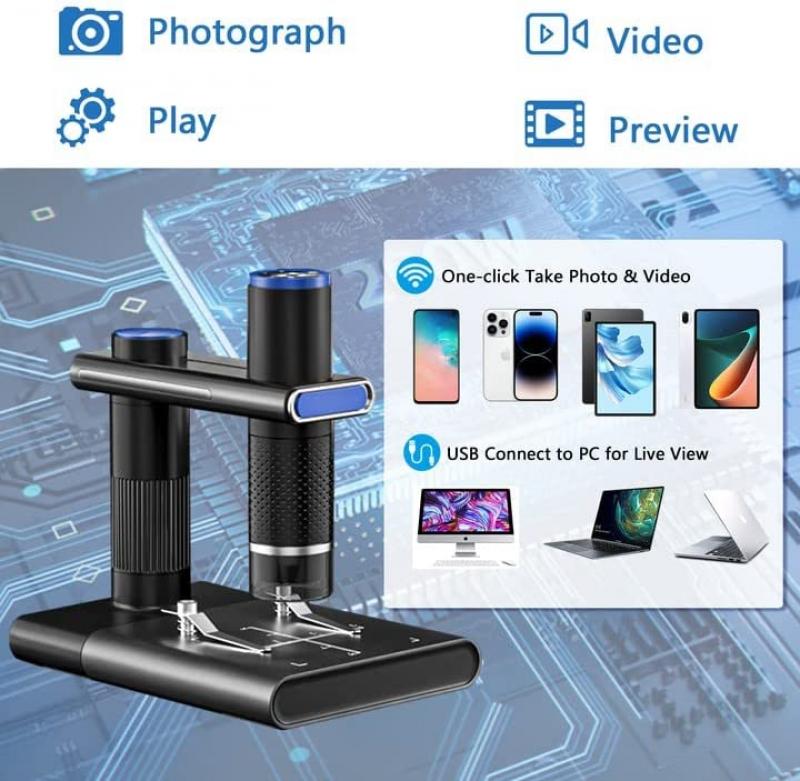
The first step in setting up your microphone is to connect it to your computer. Depending on the type of microphone you have, this could involve plugging it into a USB port, an audio jack, or connecting it via Bluetooth.
1. USB Microphone: Simply plug the USB cable into an available USB port on your computer.
2. 3.5mm Jack Microphone: Plug the microphone into the appropriate audio input jack, usually marked with a pink or red color.
3. Bluetooth Microphone: Ensure your Bluetooth is turned on, then pair the microphone with your computer by going to Settings > Devices > Bluetooth & other devices and following the pairing instructions.
Step 2: Set Up Your Microphone in Windows 10

Once your microphone is connected, you need to set it up in Windows 10. Here’s how:
1. Open Sound Settings:
- Right-click the speaker icon in the taskbar and select "Open Sound settings."
- Alternatively, you can go to Settings > System > Sound.
2. Choose Your Input Device:
- In the Sound settings window, scroll down to the "Input" section.
- Use the drop-down menu under "Choose your input device" to select your microphone.
3. Test Your Microphone:
- Click on "Device properties" under the Input section.
- Speak into your microphone and observe the input level bar. If the bar moves, your microphone is working.
Step 3: Configure Microphone Settings

To ensure your microphone is set up correctly, you may need to adjust some settings:
1. Adjust Microphone Volume:
- In the Device properties window, use the slider to adjust the microphone volume to a suitable level.
2. Enhance Microphone Quality:
- Click on "Additional device properties" in the Device properties window.
- In the Microphone Properties window, go to the "Enhancements" tab.
- Check the box for "Disable all sound effects" to ensure no unwanted enhancements are applied.
3. Set Default Recording Device:
- Go to the "Recording" tab in the Sound Control Panel.
- Right-click your microphone and select "Set as Default Device" and "Set as Default Communication Device."
Step 4: Troubleshoot Common Issues
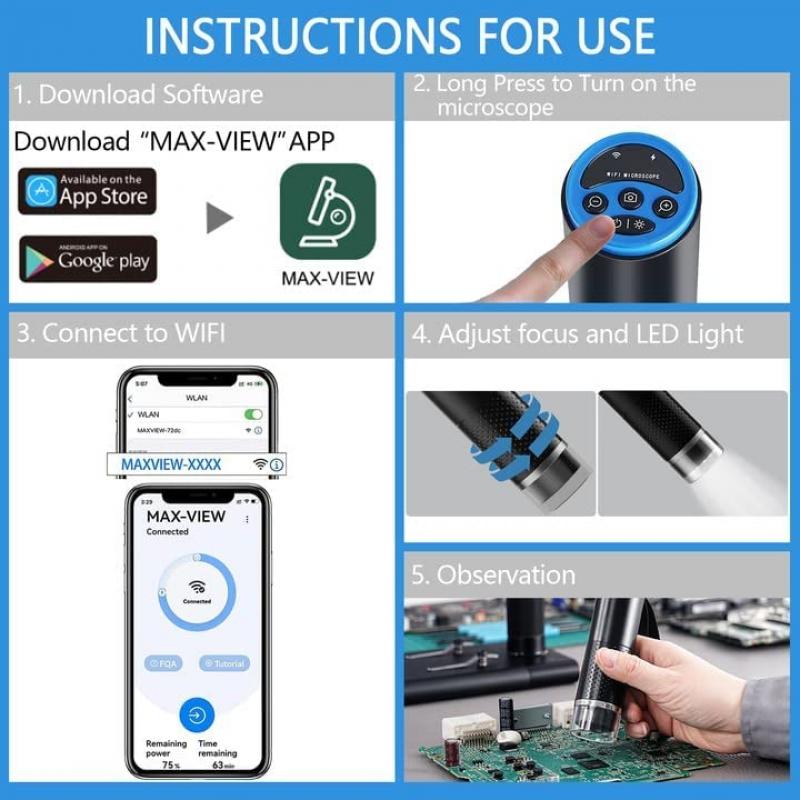
If your microphone is not working correctly, here are some common troubleshooting steps:
1. Check Connections:
- Ensure your microphone is properly connected to your computer.
- Try using a different USB port or audio jack.
2. Update Drivers:
- Go to Device Manager by right-clicking the Start button and selecting "Device Manager."
- Expand the "Audio inputs and outputs" section.
- Right-click your microphone and select "Update driver."
3. Check Privacy Settings:
- Go to Settings > Privacy > Microphone.
- Ensure that "Allow apps to access your microphone" is turned on.
- Scroll down and make sure the specific app you are using has permission to access the microphone.
4. Run the Troubleshooter:
- Go to Settings > Update & Security > Troubleshoot.
- Select "Recording Audio" and run the troubleshooter.
Step 5: Optimize for Specific Applications
Different applications may have their own settings for microphone input. Here’s how to configure your microphone for some common applications:
1. Zoom:
- Open Zoom and go to Settings > Audio.
- Select your microphone from the drop-down menu under "Microphone."
- Test your microphone by clicking "Test Mic."
2. Skype:
- Open Skype and go to Settings > Audio & Video.
- Select your microphone from the drop-down menu under "Microphone."
- Make a test call to ensure your microphone is working.
3. Discord:
- Open Discord and go to User Settings > Voice & Video.
- Select your microphone from the drop-down menu under "Input Device."
- Adjust the input sensitivity if needed.
Step 6: Advanced Tips for Better Performance
For those looking to get the most out of their microphone, here are some advanced tips:
1. Use a Pop Filter:
- A pop filter can help reduce plosive sounds (like "p" and "b" sounds) and improve audio quality.
2. Position Your Microphone Correctly:
- Place the microphone at an appropriate distance from your mouth (usually 6-12 inches) and at a slight angle to avoid breathing noises.
3. Use Noise Reduction Software:
- Consider using software like Krisp or RTX Voice to reduce background noise.
4. Regularly Update Your Software:
- Keep your operating system and audio drivers up to date to ensure compatibility and performance.
Setting up a microphone on Windows 10 involves several steps, from connecting the device to configuring settings and troubleshooting issues. By following this comprehensive guide, you can ensure your microphone is set up correctly and optimized for your specific needs. Whether you're using it for professional purposes or casual communication, a properly configured microphone can significantly enhance your audio experience. Remember to regularly check for updates and maintain your equipment to keep it in top working condition.

























There are no comments for this blog.