How To Spotlight Multiple Speakers In Zoom?
In the era of remote work and virtual meetings, Zoom has become an indispensable tool for communication and collaboration. One of the features that can significantly enhance the quality of your virtual meetings is the ability to spotlight multiple speakers. This feature is particularly useful in scenarios such as panel discussions, webinars, and collaborative presentations where multiple individuals need to be highlighted simultaneously. In this article, we will delve into the practical steps and best practices for spotlighting multiple speakers in Zoom, ensuring that your virtual meetings are both engaging and professional.
Understanding the Spotlight Feature

Before we dive into the steps, it’s essential to understand what the spotlight feature is and how it differs from other Zoom functionalities like the pin feature. Spotlighting a video puts it as the primary active speaker for all participants in the meeting. This is different from pinning, which only affects the view of the person who pins the video. Spotlighting is particularly useful in large meetings where you want to control the focus for all attendees.
Prerequisites for Spotlighting Multiple Speakers

1. Host or Co-Host Privileges: Only the host or co-hosts can spotlight videos. Ensure you have the necessary permissions before attempting to spotlight multiple speakers.
2. Zoom Version: Make sure you are using Zoom version 5.2.2 or later, as the ability to spotlight multiple speakers was introduced in this version.
3. Meeting Settings: Ensure that your meeting settings allow for multiple spotlights. This can be configured in the Zoom web portal under the meeting settings.
Step-by-Step Guide to Spotlighting Multiple Speakers

Step 1: Start Your Zoom Meeting
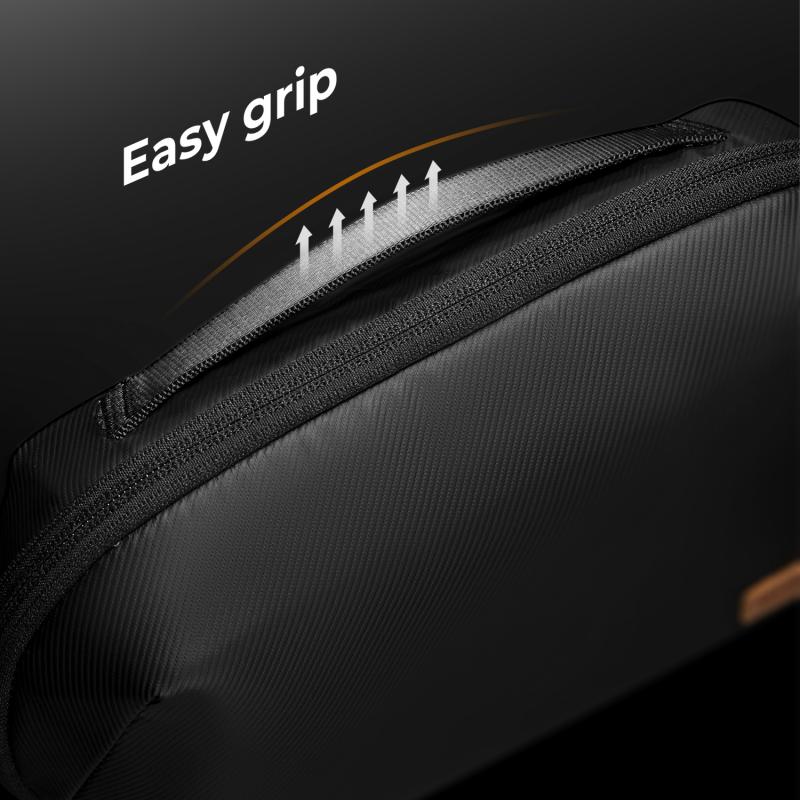
Begin by starting your Zoom meeting as the host. If you are not the host, request the host to assign you co-host privileges.
Step 2: Identify the Speakers
Identify the participants you want to spotlight. It’s a good practice to inform them beforehand so they are prepared to be on camera.
Step 3: Access the Participants Panel
Click on the “Participants” button located at the bottom of the Zoom window. This will open the participants panel on the right side of the screen.
Step 4: Spotlight the First Speaker
Hover over the name of the first participant you want to spotlight. Click on the “More” button (three dots) next to their name and select “Spotlight for Everyone.” This will make their video the primary focus for all participants.
Step 5: Add Additional Spotlights
To add more speakers to the spotlight, repeat the process. Hover over the next participant’s name, click on “More,” and select “Add Spotlight.” You can spotlight up to 9 participants simultaneously.
Step 6: Manage the Spotlighted Speakers
If you need to remove a participant from the spotlight, hover over their video feed, click on the “Remove Spotlight” option. You can also replace a spotlighted speaker by selecting a new participant and choosing “Replace Spotlight.”
Best Practices for Spotlighting Multiple Speakers
1. Pre-Meeting Preparation: Inform your speakers ahead of time that they will be spotlighted. This allows them to prepare their environment and appearance.
2. Test the Feature: Conduct a test run before the actual meeting to ensure that the spotlight feature works as expected and that all participants are comfortable with the process.
3. Clear Communication: During the meeting, clearly communicate to your audience who the spotlighted speakers are and why they are being highlighted. This helps in maintaining the flow of the meeting.
4. Use Gallery View: For meetings with a large number of participants, use the gallery view to easily identify and manage the spotlighted speakers.
5. Engage Your Audience: Encourage interaction by allowing participants to ask questions or provide feedback to the spotlighted speakers. This can be done through the chat feature or by unmuting participants at designated times.
Troubleshooting Common Issues
Issue 1: Unable to Spotlight Multiple Speakers
If you are unable to spotlight multiple speakers, ensure that you have the latest version of Zoom installed. Also, check that you have host or co-host privileges and that the meeting settings allow for multiple spotlights.
Issue 2: Spotlighted Video Not Showing for All Participants
If the spotlighted video is not showing for all participants, ask them to switch to the speaker view. This can be done by clicking on the “View” button in the top-right corner of the Zoom window and selecting “Speaker.”
Issue 3: Poor Video Quality
If the video quality of the spotlighted speakers is poor, check their internet connection and suggest they use a wired connection if possible. Additionally, ask them to close any unnecessary applications that may be using bandwidth.
Spotlighting multiple speakers in Zoom can significantly enhance the quality and professionalism of your virtual meetings. By following the steps outlined in this article and adhering to best practices, you can ensure that your meetings are engaging, organized, and effective. Whether you are hosting a panel discussion, a webinar, or a collaborative presentation, the ability to spotlight multiple speakers allows you to control the focus and deliver a seamless experience for all participants.
In the ever-evolving landscape of virtual communication, mastering features like spotlighting multiple speakers can set you apart as a proficient and effective meeting host. So, the next time you host a Zoom meeting, leverage this powerful feature to create a dynamic and interactive environment that keeps your audience engaged and informed.


















There are no comments for this blog.